あんしんウォッチャーの設定方法を実際の画像付きで解説していきます。
あんしんウォッチャーが自宅に届いたら、まずはau HOMEアプリで設定が必要です。
 はな
はな具体的にどのように設定するのか、au HOMEの実際の画像をお見せしながら紹介していきます!
デバイスの登録方法も画像付きで詳しく紹介していきますので、ぜひ参考にしてくださいね♪
今ならモニターキャンペーンで、5,680円(税込)の本体代金が0円で最安値!!
月額料金も初月無料!
あんしんウォッチャーを手にするなら、今手にしないと損です!
あんしんウォッチャーの設定方法:デバイスの登録まで
あんしんウォッチャーが自宅に届いたら、au HOMEアプリにデバイスの登録をする必要があります。
アプリで「デバイス」→「設定」→「登録」とタップすると、あんしんウォッチャーの利用登録ができます。
あんしんウォッチャー本体の裏面にあるQRコードを読み取り、本体側面にあるシリアル番号の下4桁を入力すれば、簡単に登録ができますよ。
登録時にあんしんウォッチャー本体の名称やアイコンの設定も可能です。



お子さんの名前やニックネーム、顔写真などを設定しておくと分かりやすいですね♪
では、具体的にどのように設定をしていけば良いのか、ここからは実際の画像付きで紹介していきますね!
- あんしんウォッチャーの箱の裏にあるQRコードをスマホで読み取る
- au HOMEアプリのダウンロード(ダウンロードが済んでいない方)
- au HOMEアプリにあんしんウォッチャーをデバイス登録
こちらの手順で設定をしていきます。
あんしんウォッチャーの箱の裏にあるQRコードをスマホで読み取る
まずは、届いた箱の裏にあるQRコードをスマホで読み取ります。


読み取ると、このような画面が表示されます。
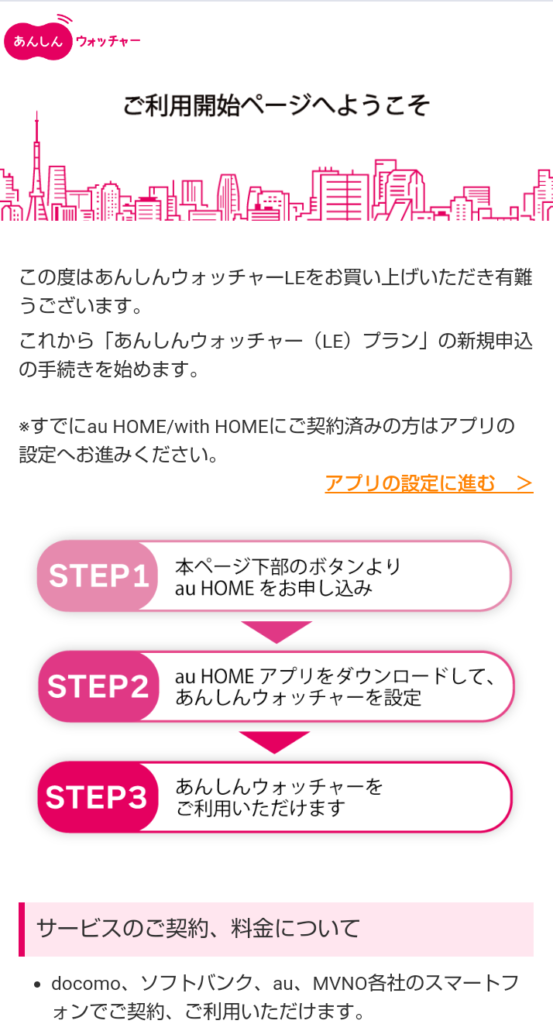
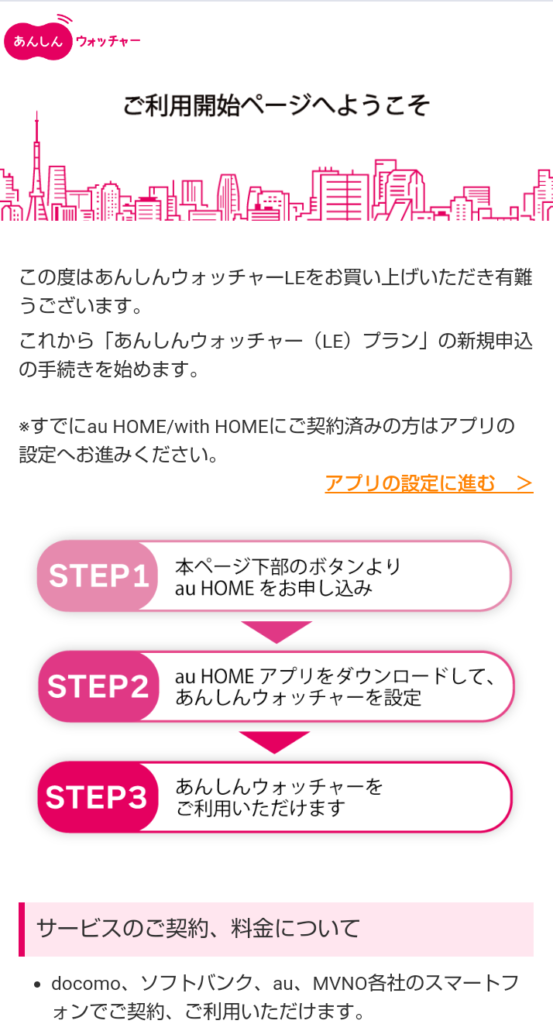
au HOME/with HOMEを契約していない方は、こちらのページ下部にあるボタンからau HOMEの申し込みが必要です。
私は申し込み時に、先にau HOMEの契約をしていたので、「アプリの設定に進む」というオレンジ色の文字をタップして設定に進みました。
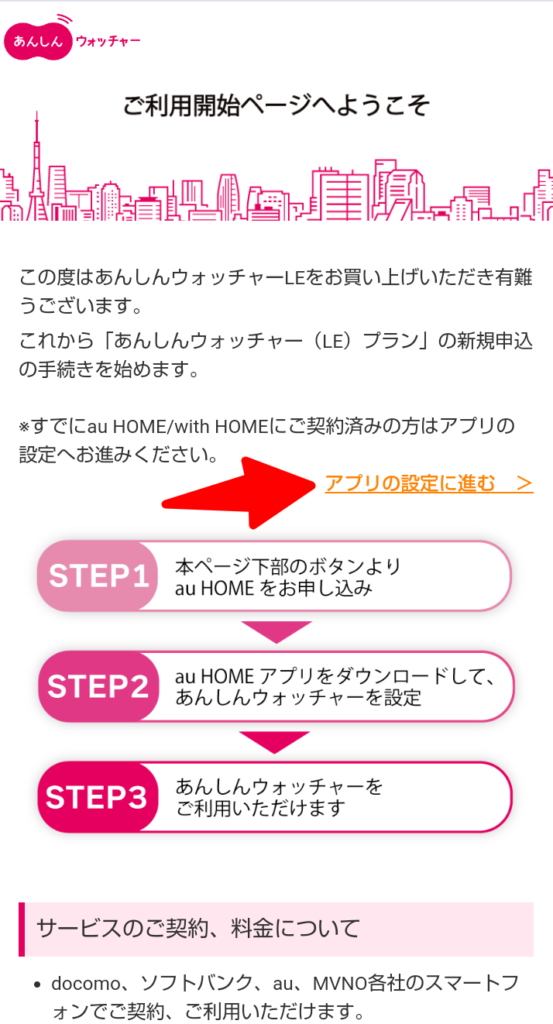
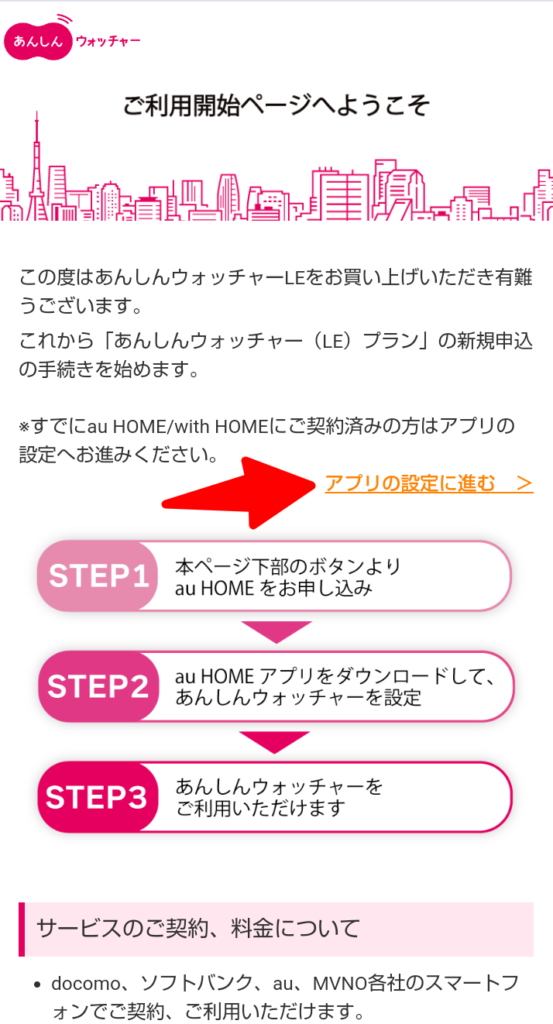
au HOMEアプリのダウンロード(ダウンロードが済んでいない方)
「アプリの設定に進む」をタップすると、このような画面になります。
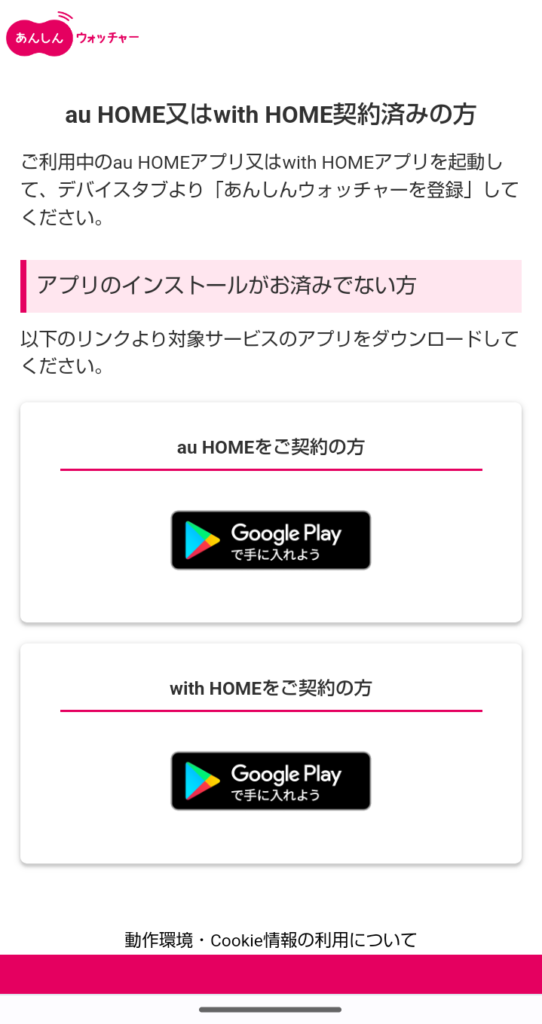
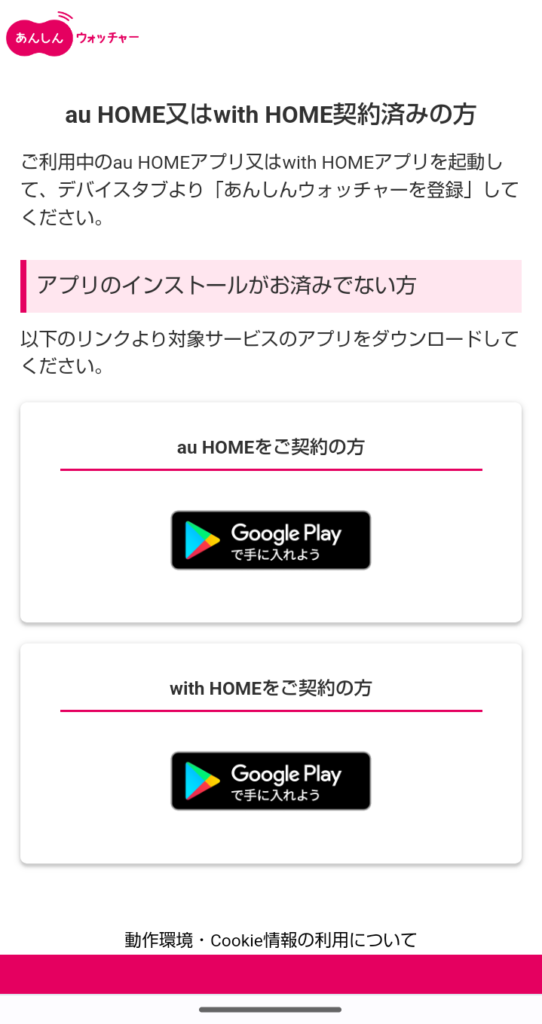
au HOMEアプリまたはwith HOMEアプリをインストール済みの方は、アプリを開きます。
まだアプリをインストールしていない方は、画面よりアプリをダウンロードし、インストールしてください。
au HOMEアプリにあんしんウォッチャーをデバイス登録
au HOMEアプリを開いて、デバイスの登録をしていきます。
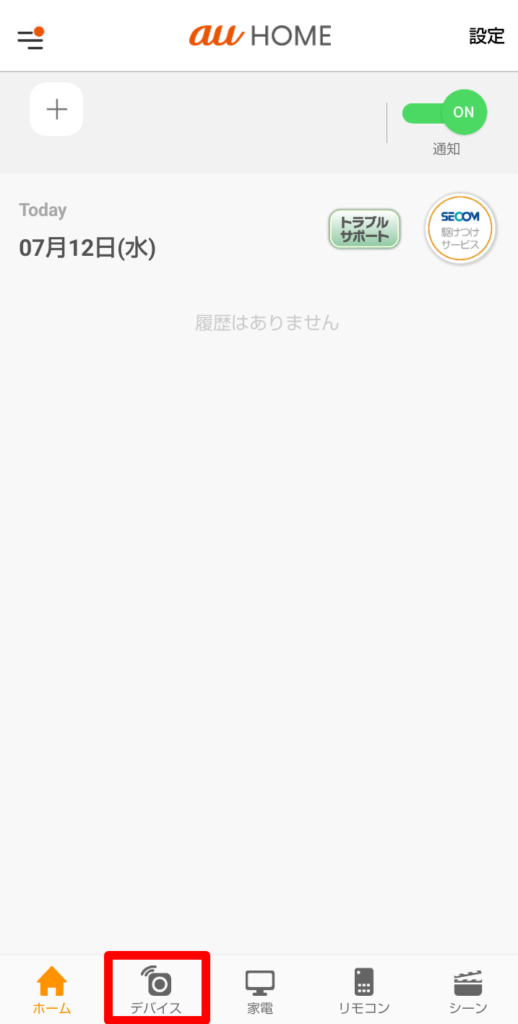
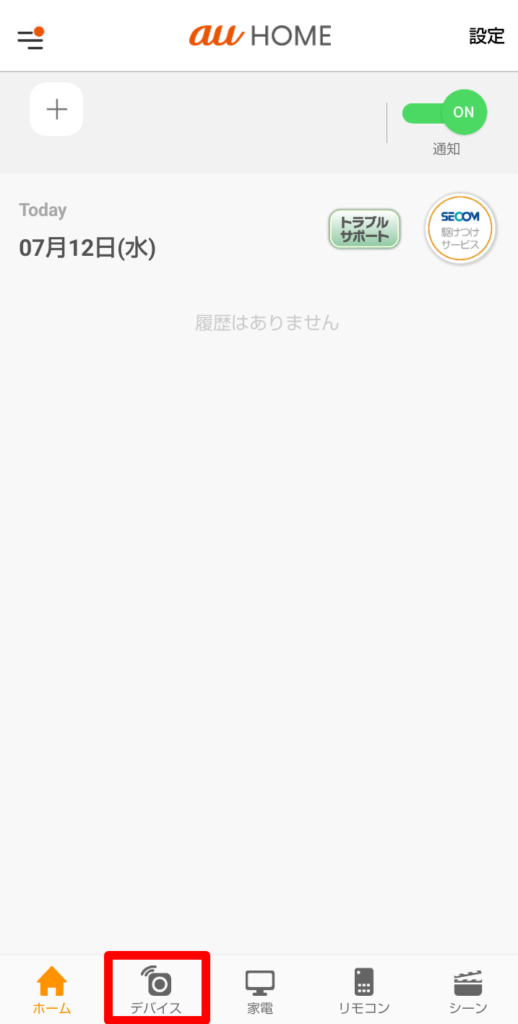
画面下部に「デバイス」があるので、こちらをタップします。
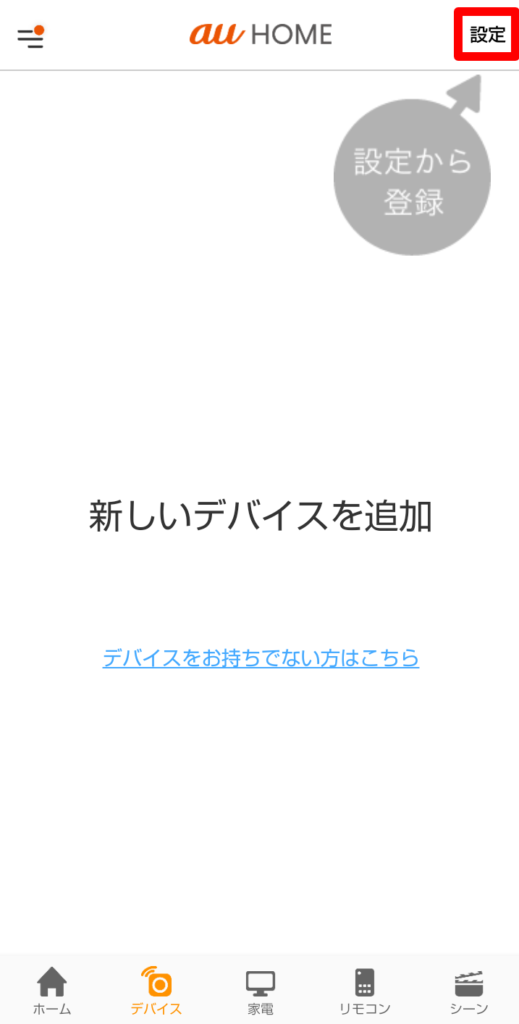
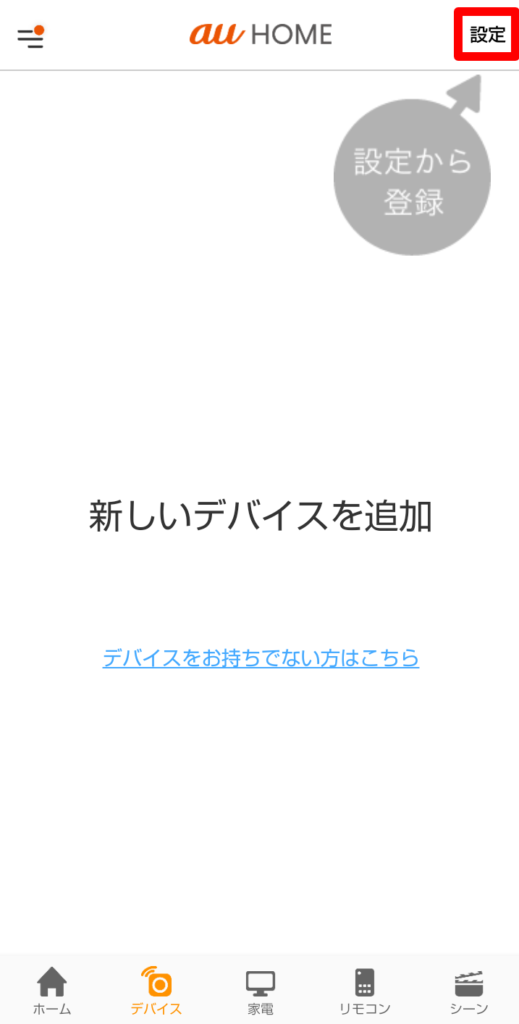
右上にある「設定」をタップしてください。
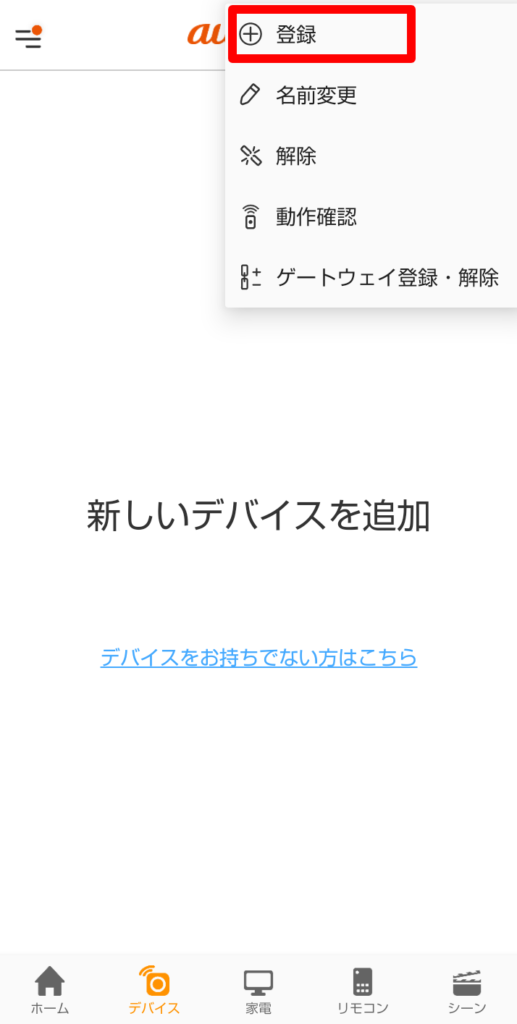
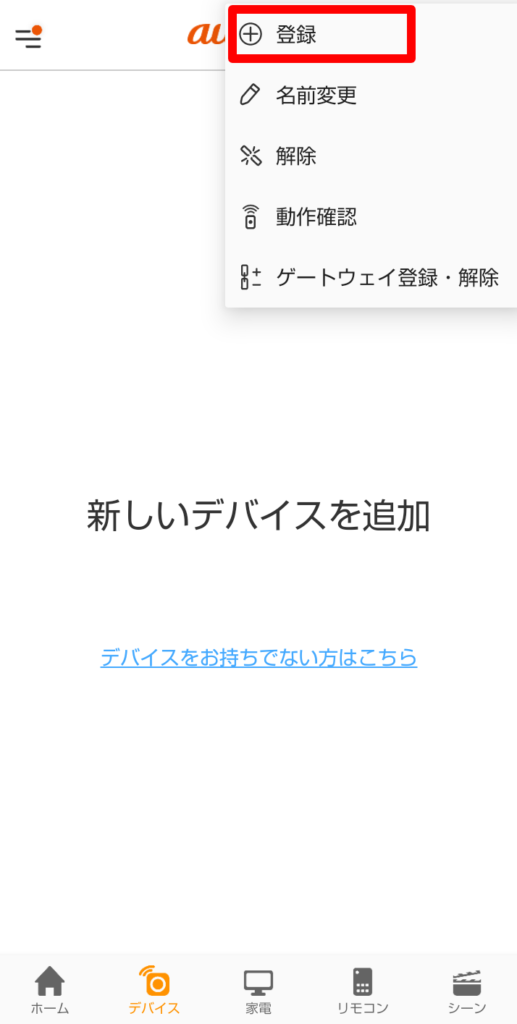
「登録」をタップします。
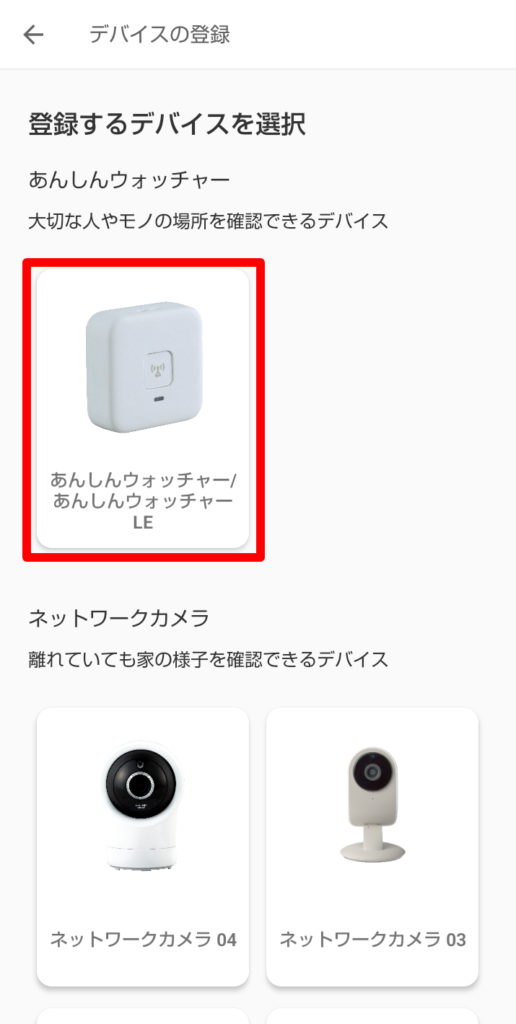
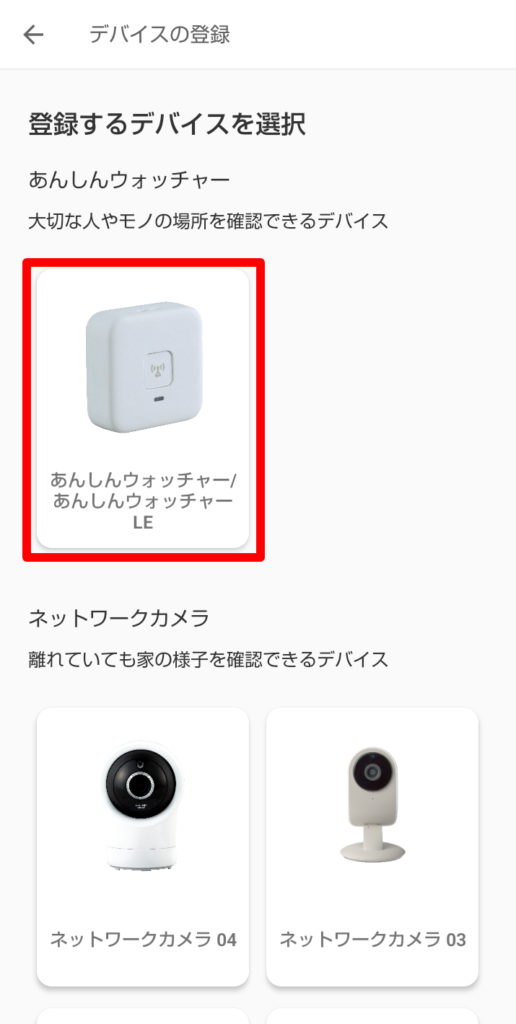
すると、登録するデバイスの選択画面になるので、「あんしんウォッチャー/あんしんウォッチャーLE」をタップしてください。
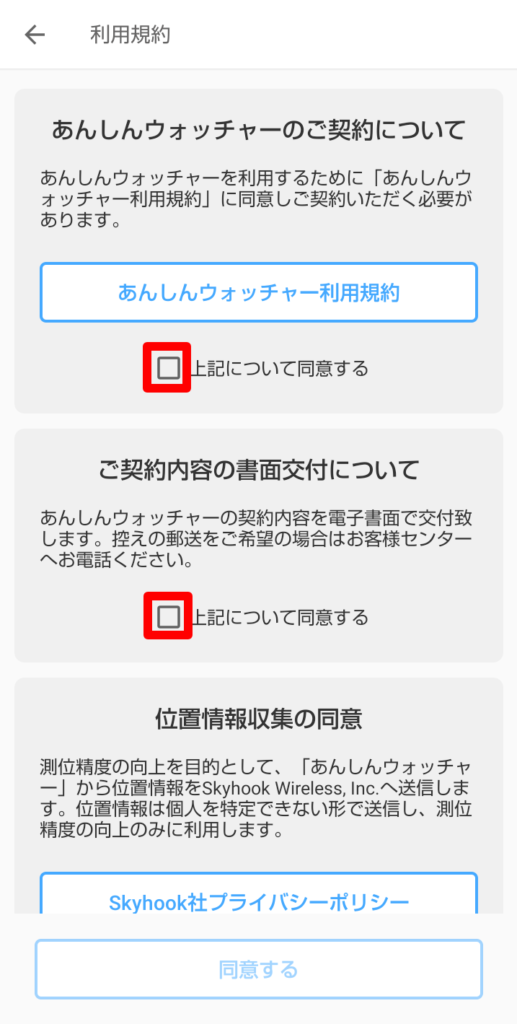
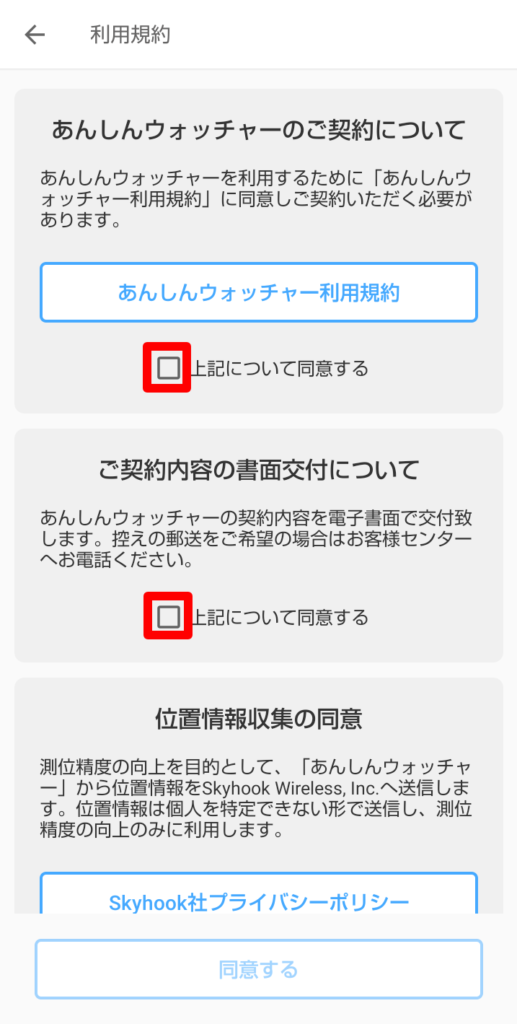
利用規約など、同意事項を確認し、3ヵ所にチェックを入れてください。
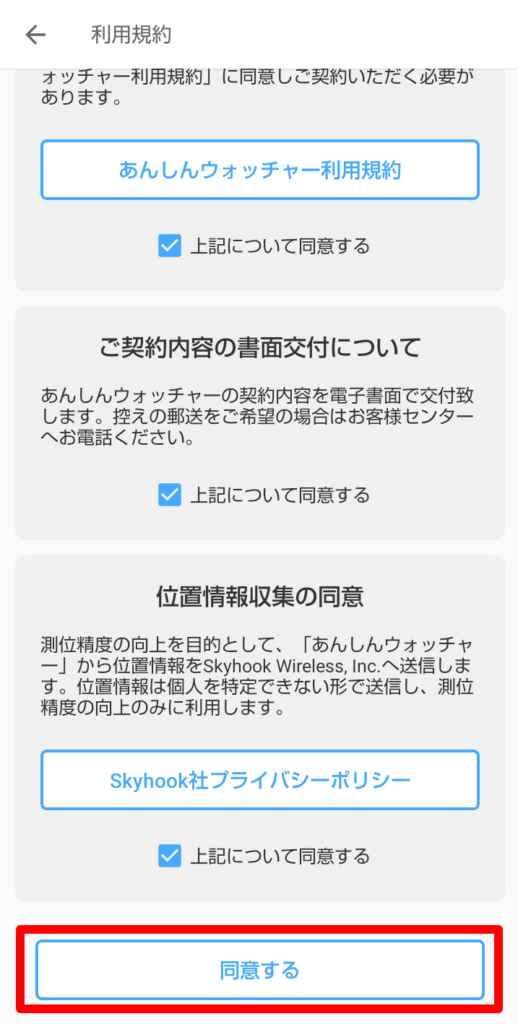
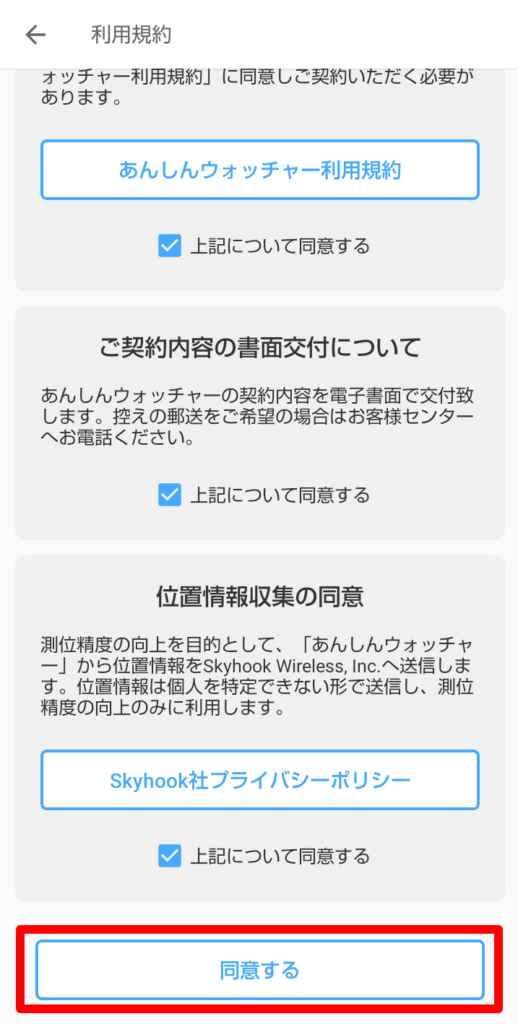
3ヵ所にチェックを入れたら、最後に「同意する」をタップします。
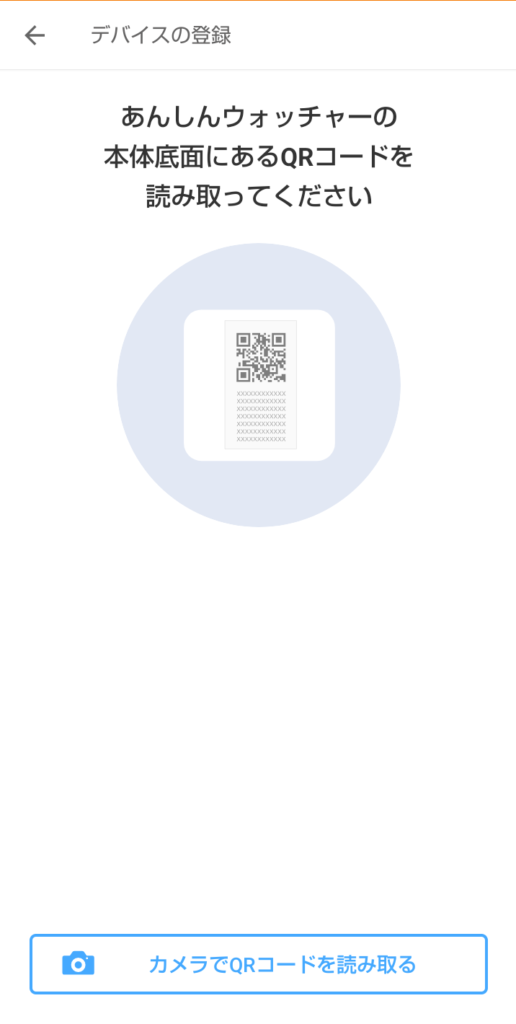
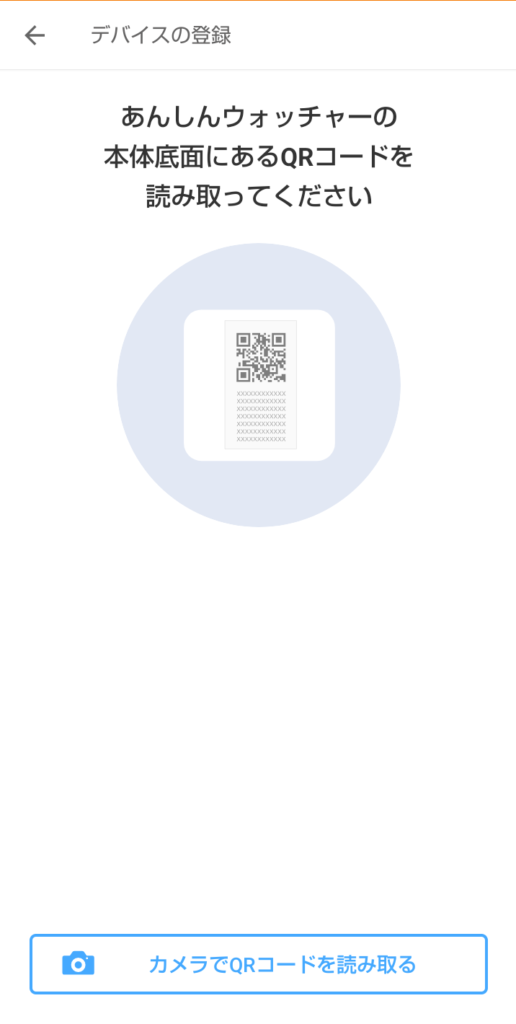
すると、「あんしんウォッチャーの本体底面にあるQRコードを読み取ってください」という画面になるので、画面下の「カメラでQRコードを読み取る」をタップしてQRコードを読み取りましょう。


そして本体側面にあるシリアル番号の下4桁を入力して「次へ」をタップしてください。


シリアル番号まで入力すると、このような画面になります。


画面の指示通りに、あんしんウォッチャー本体のボタンを10秒間長押しします。
LEDが赤青交互に点滅をしたら、「次へ」をタップします。
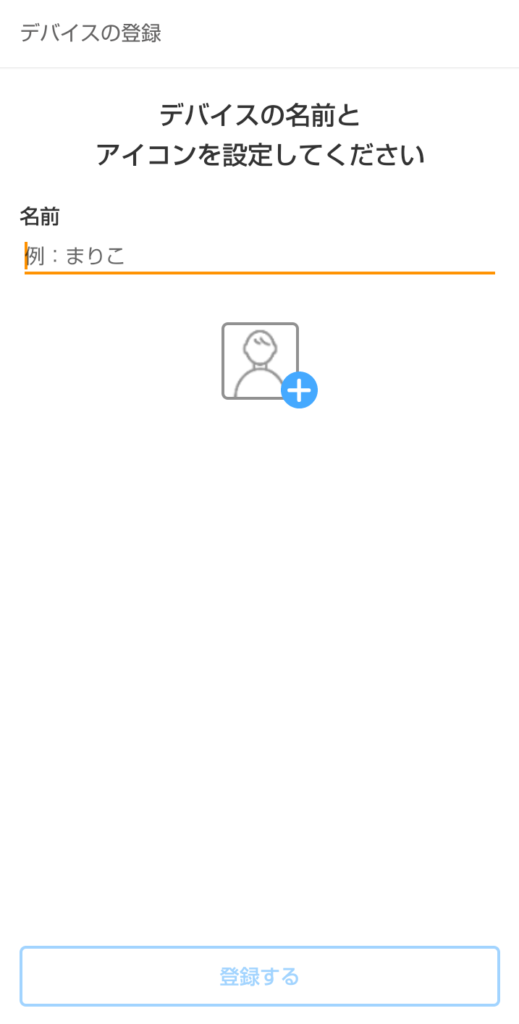
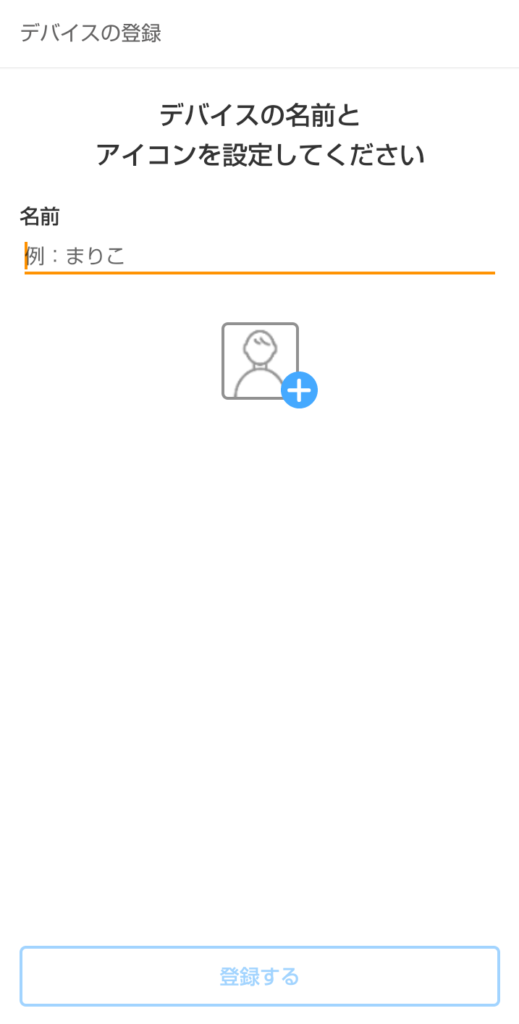
デバイスの名前をアイコンを設定していきます。
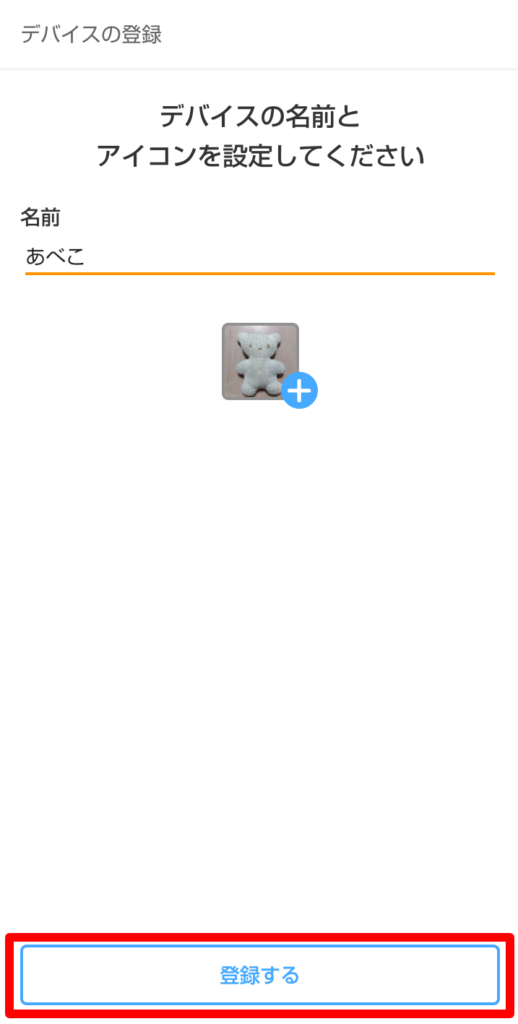
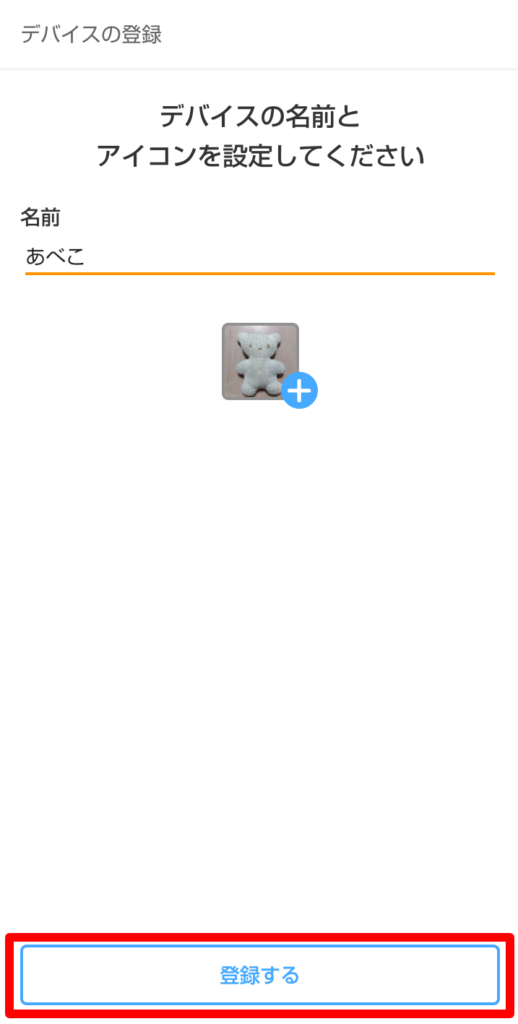
私は子どもが大好きなぬいぐるみの写真とそのぬいぐるみの名前で設定してみました♪
名前とアイコンを設定したら最後に「登録する」ボタンをタップします。
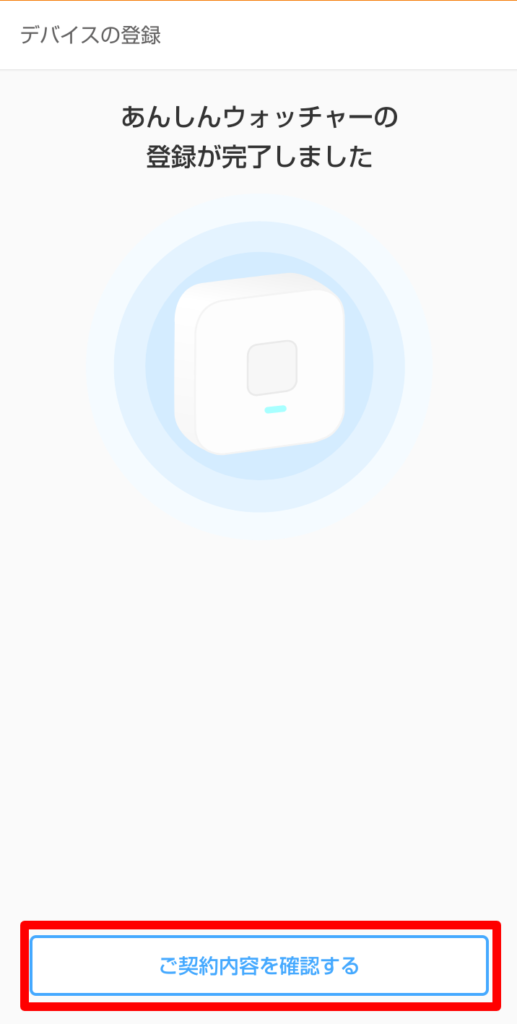
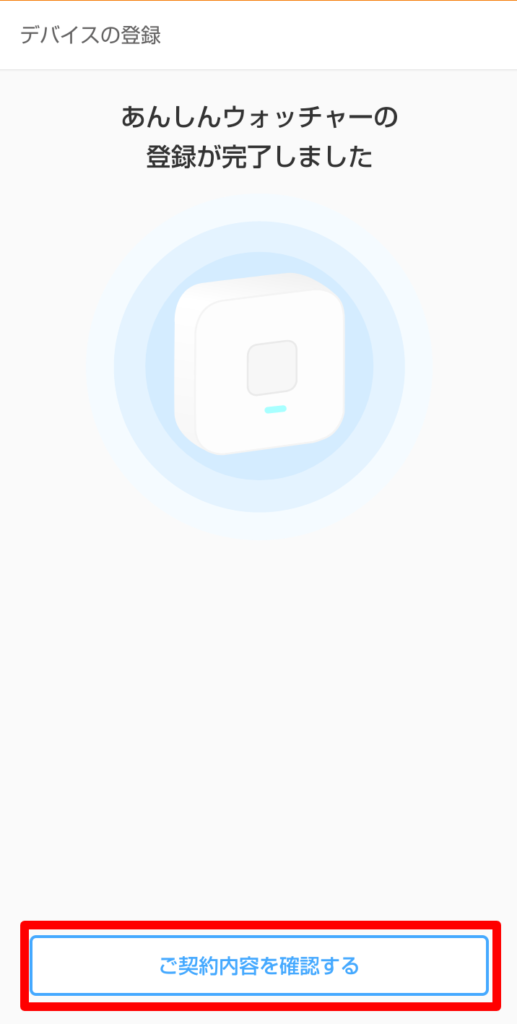
これでデバイスの登録が完了です!!
最後に「ご契約内容を確認する」をタップして、契約内容を確認しましょう。
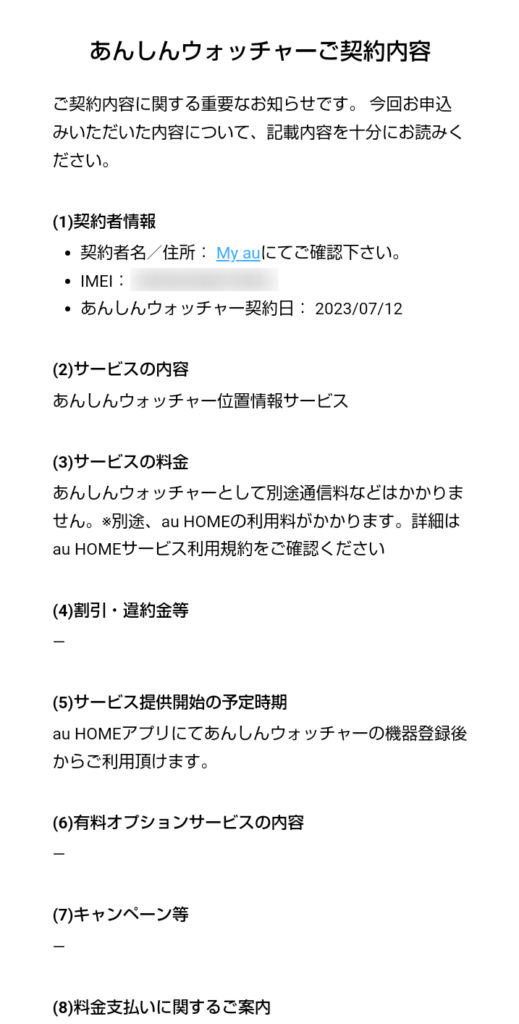
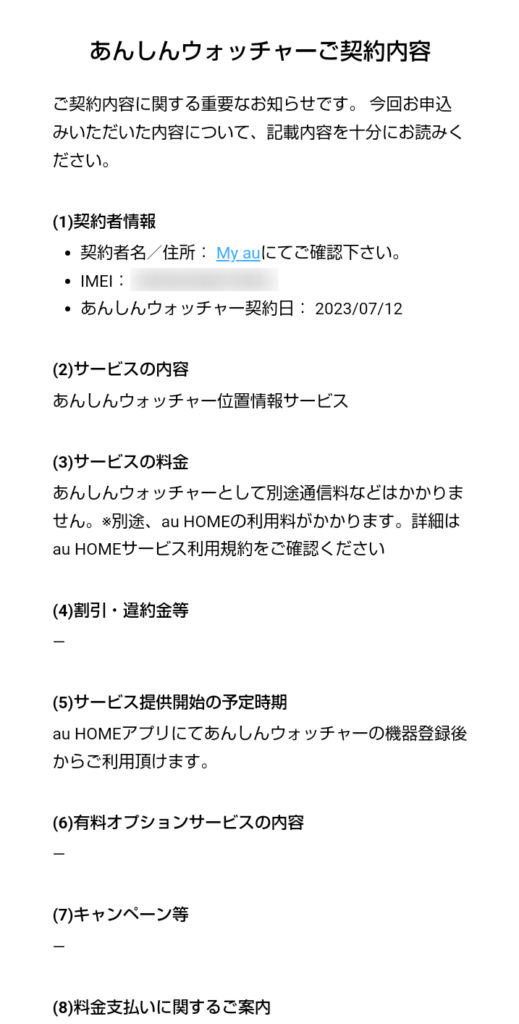
画面下部の「完了」をタップすれば、au HOMEアプリで登録したデバイスの位置情報が確認できるようになります。
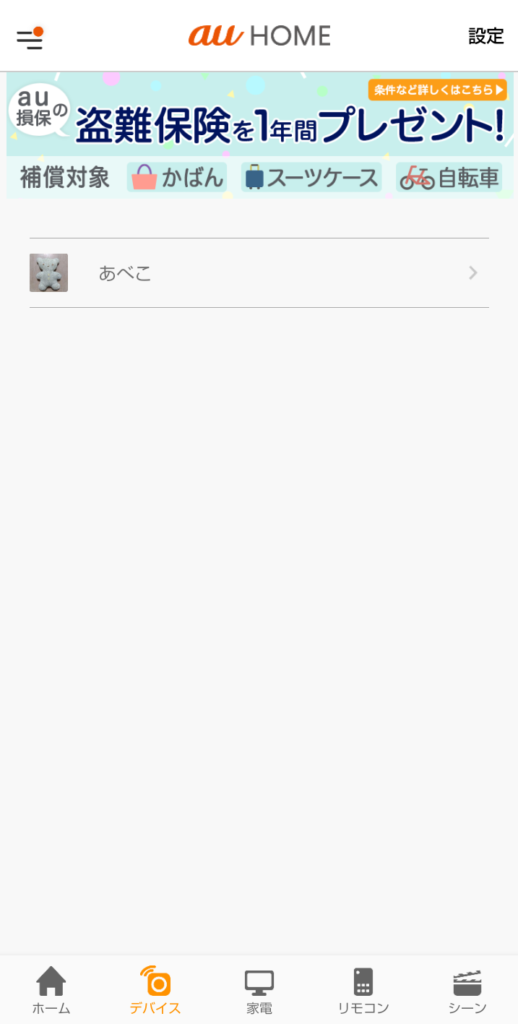
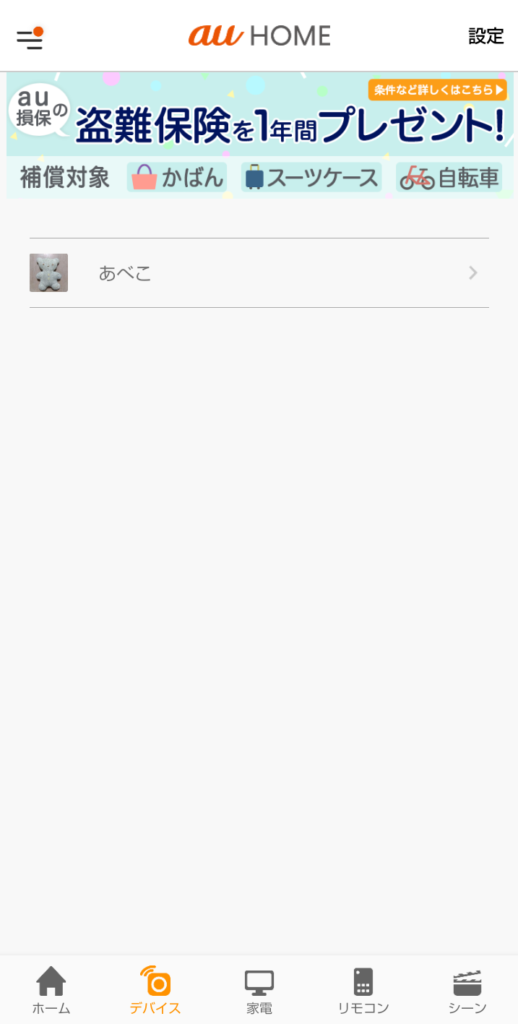
登録してすぐはまだ位置情報が取得できません。
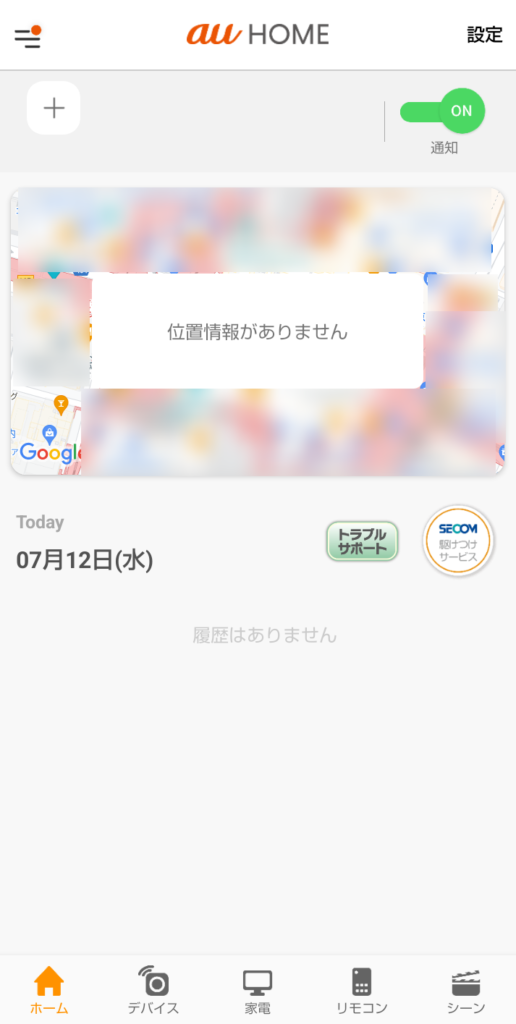
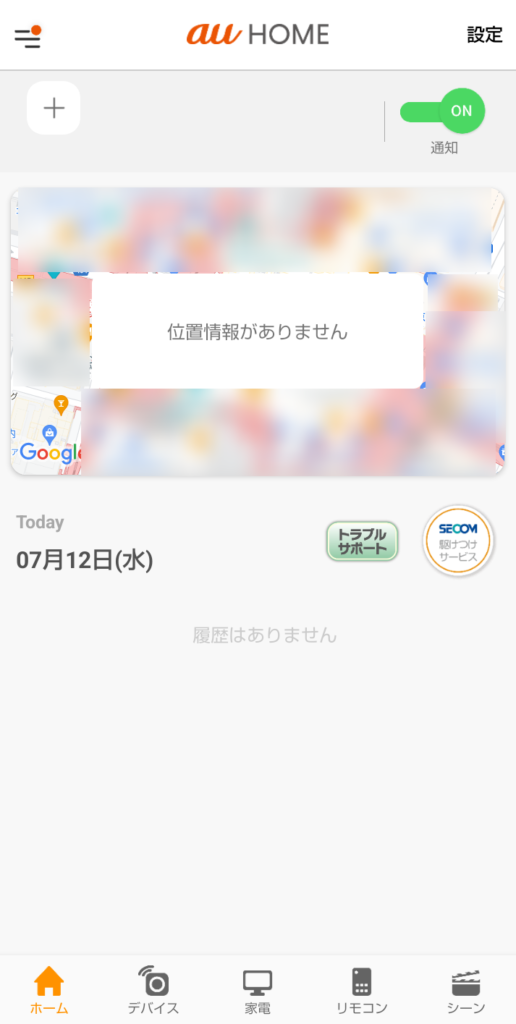
しばらく時間が経つと位置情報を取得できるようになります!
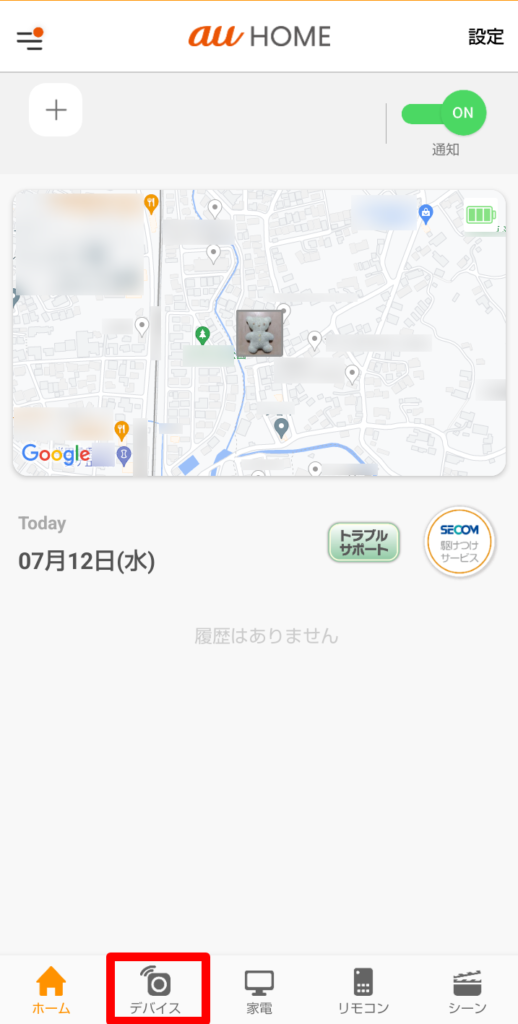
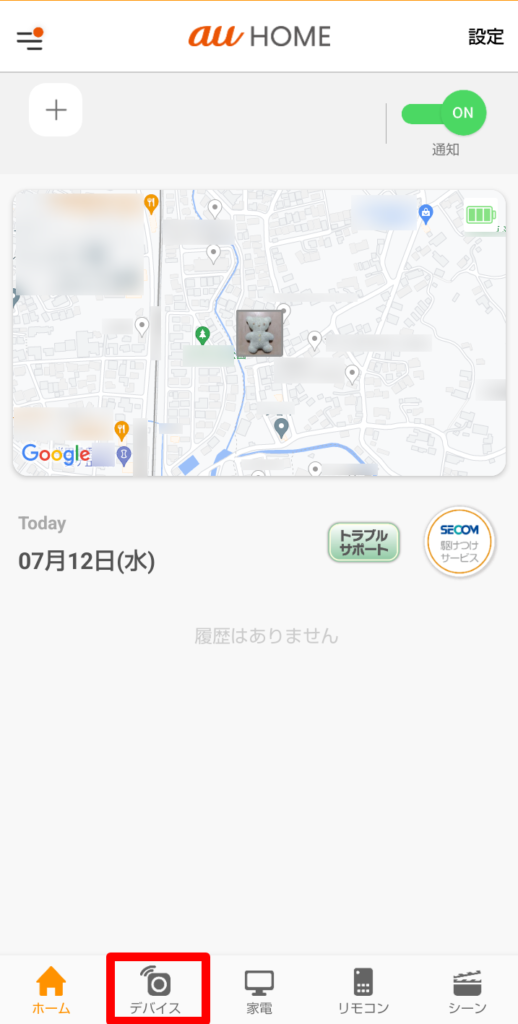
これで子どもがどこにいるかいつでも把握できるようになりますよ♪
今ならモニターキャンペーンで、5,680円(税込)の本体代金が0円で最安値!!
月額料金も初月無料!
あんしんウォッチャーを手にするなら、今手にしないと損です!
あんしんウォッチャーの設定方法:各種設定
あんしんウォッチャーでは以下4つの設定が可能です!
| 通知スポット | 学校や習い事の場所など、よく行くスポットを最大10件まで登録できます。 スポットに入ったとき、出たときに通知が届きます。 |
| 行動範囲 | 普段活動するエリアを設定できます。 設定エリアを出ると通知が届きます。 |
| 現在地の更新間隔 | あんしんウォッチャーが移動している時の測位間隔と、定期的に測位する間隔を設定できます。 【移動中測位】 ・測位優先(約90秒) ・標準(約3分)※初期設定値 ・バッテリー優先(約5分) ・オフ 【定期測位】 1時間単位で1~24時間間隔 |
| 測位精度の設定 | GPS優先のオン・オフの設定ができます。 「オン」にするとより精度の高いGPS測位を優先的に利用します。 屋外・屋内で利用する場合はオン、地下メインで利用する場合はオフがおすすめです。 |
通知スポット、行動範囲は必ず設定しておきましょう!
1度登録を済ませておけば、あとは位置情報を確認したり通知を受け取るだけです。



もちろん設定の変更はいつでもできますよ♪
現在地の更新間隔、測位精度の設定については、それぞれ初期設定されていますが、必要に応じて変更をしてください。
以下の手順で設定画面が表示されます。
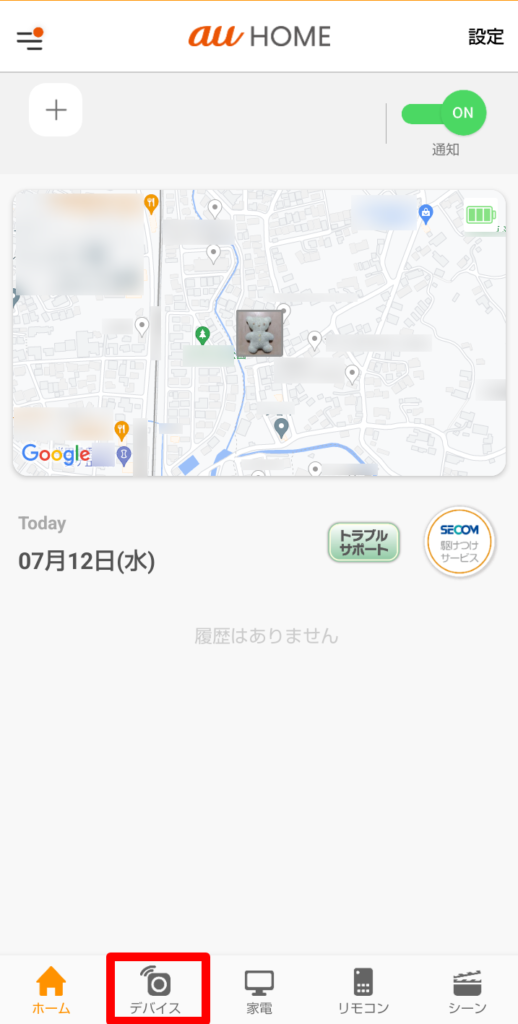
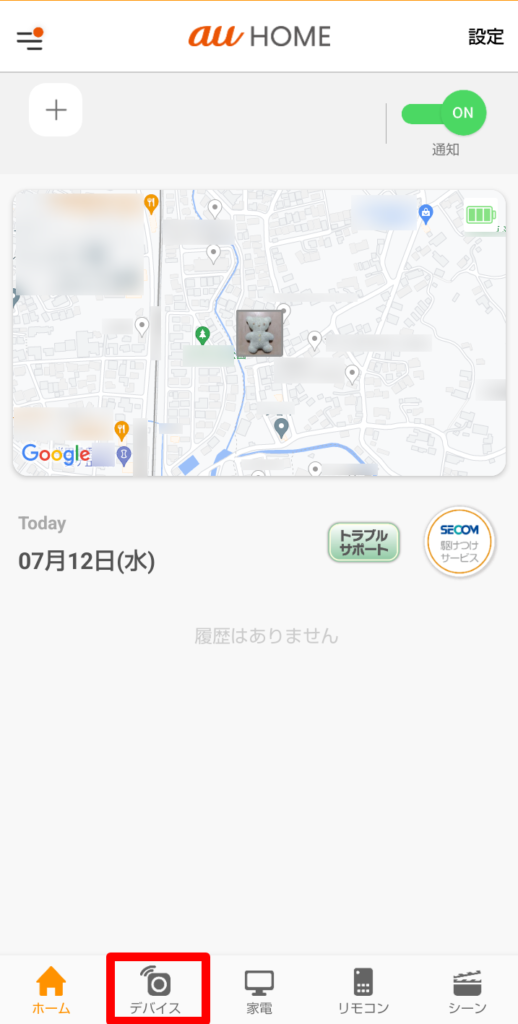
ホーム画面で「デバイス」をタップします。
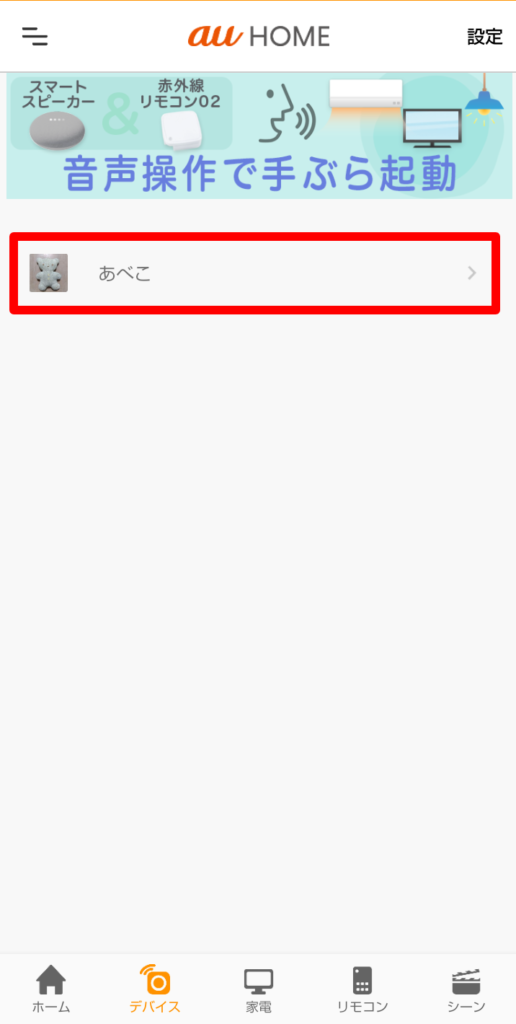
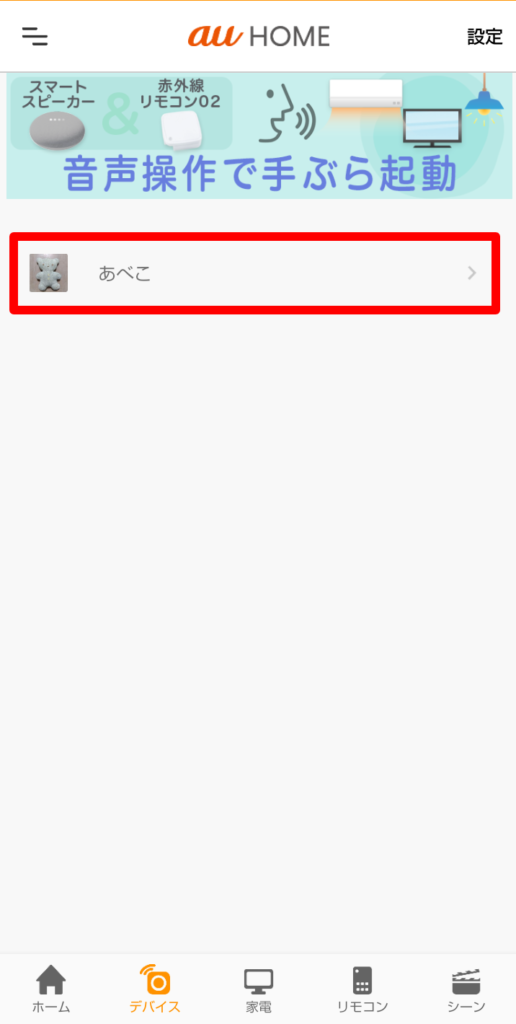
設定したいデバイスをタップします。
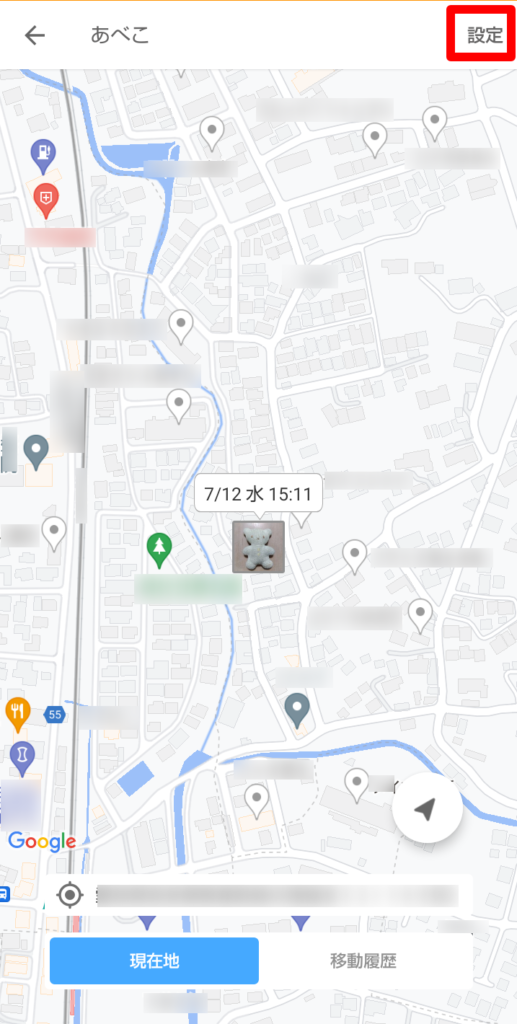
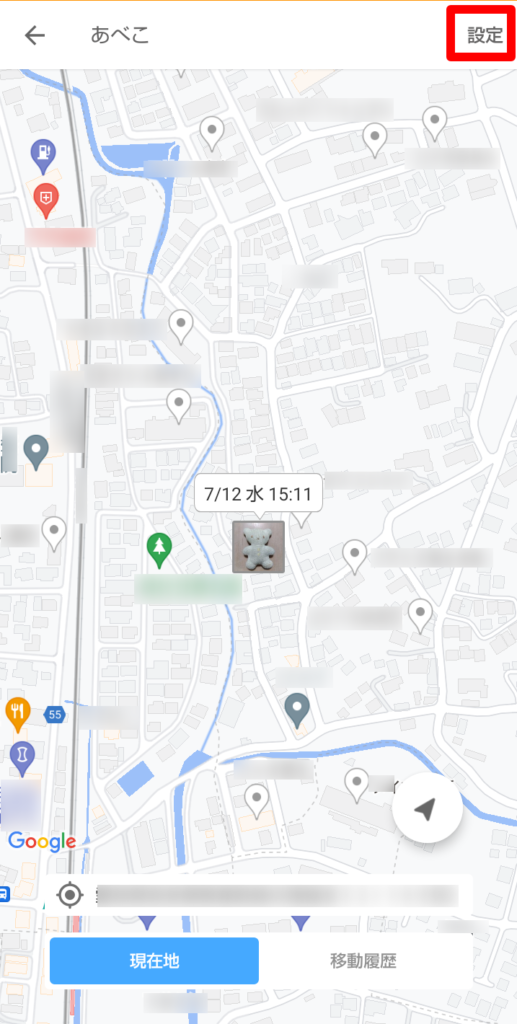
画面右上にある「設定」をタップします。
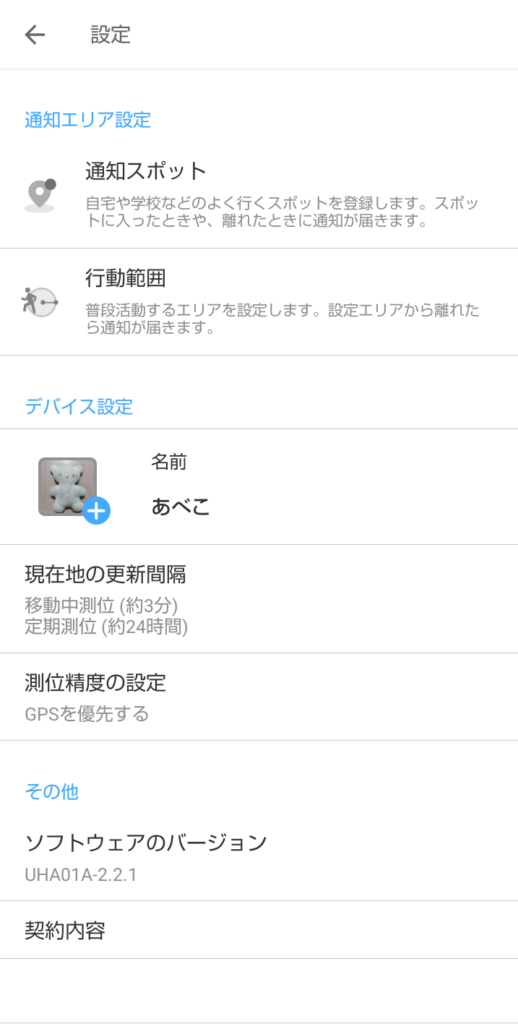
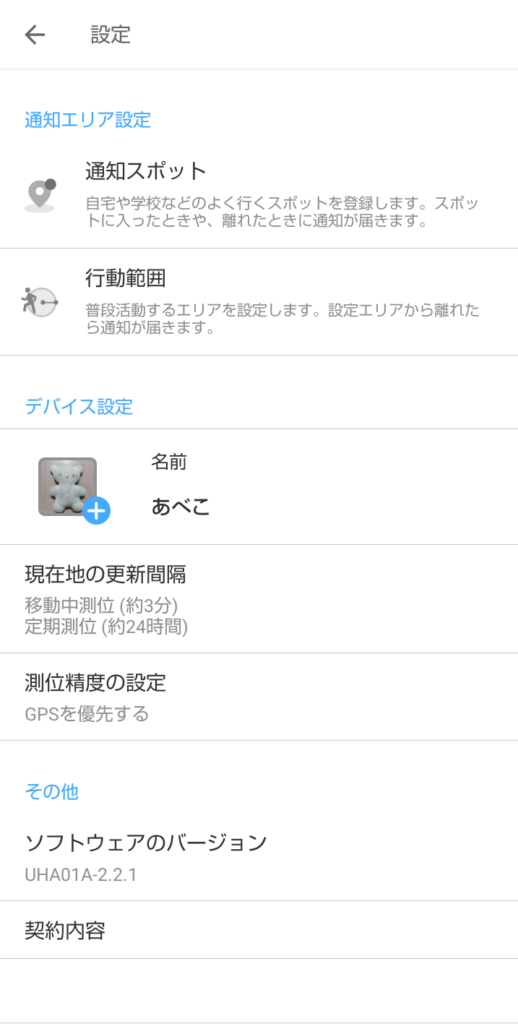
この画面から各種設定を行っていきます!
では、それぞれの設定方法を画像付きで解説していきますね♪
通知スポット
通知スポットでは、学校や習い事の場所など、よく行くスポットを最大10件まで登録できます!
登録したスポットに入ったとき、出たときに通知が届くようになっていますよ。
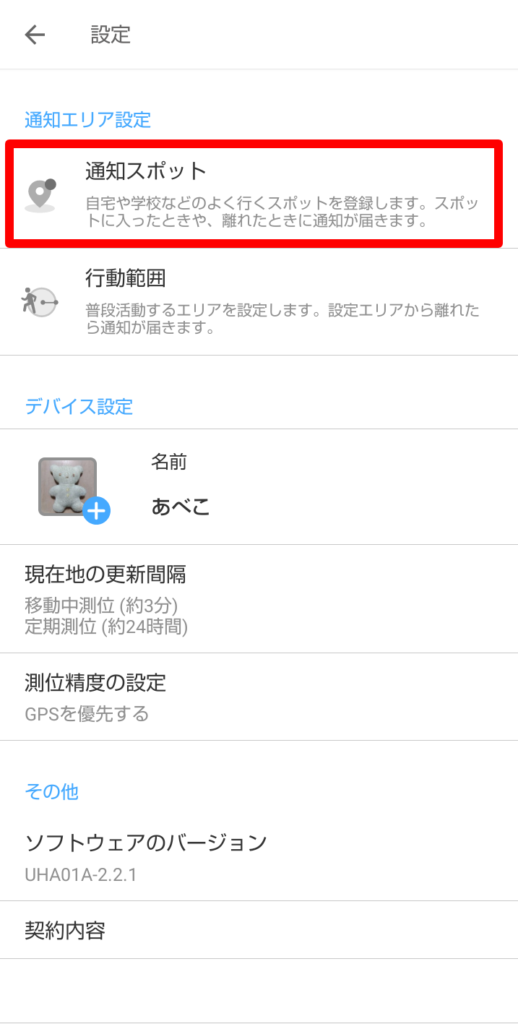
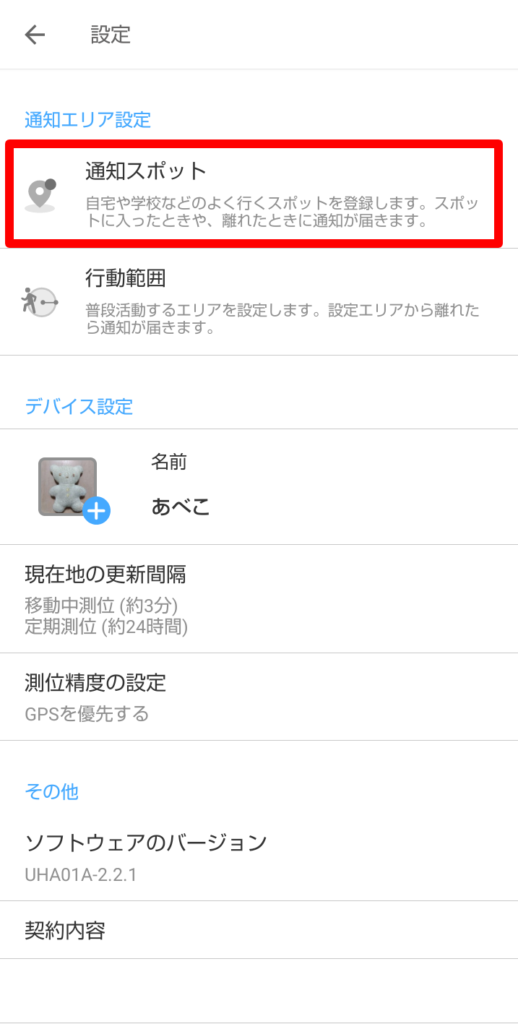
「通知スポット」をタップします。
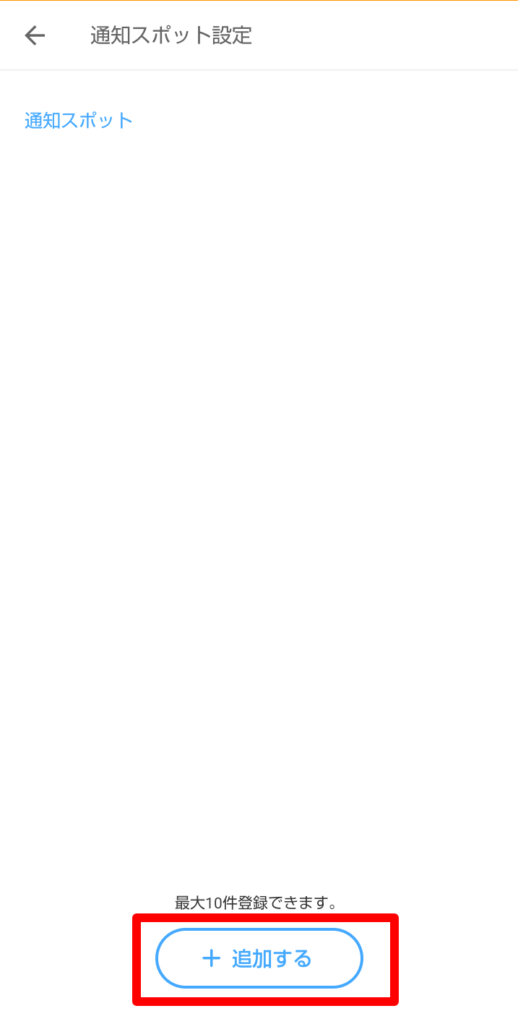
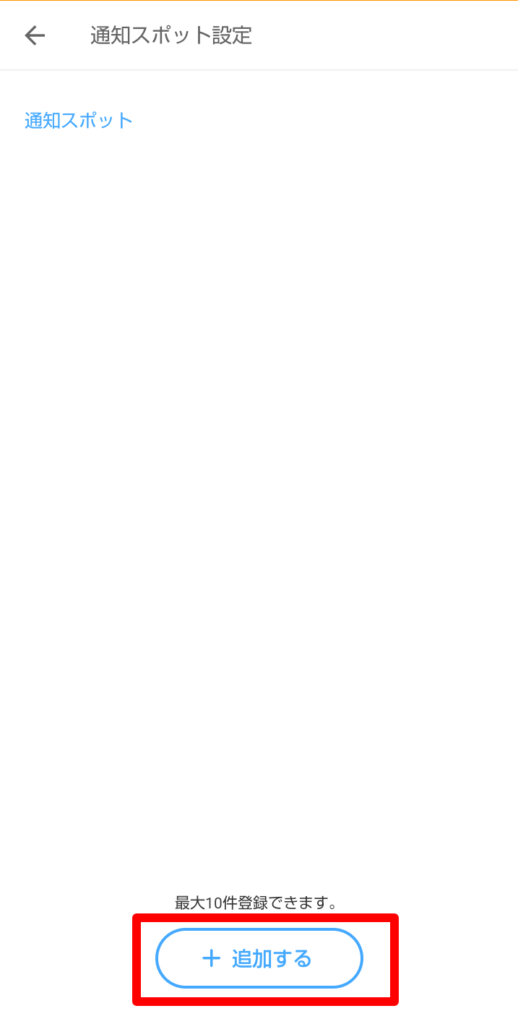
通知スポットを登録すると、画面にある「通知スポット」という青字の下に、登録したスポットが表示されるようになります。
新しく通知スポットを登録するときは、画面下にある「+追加する」をタップします。
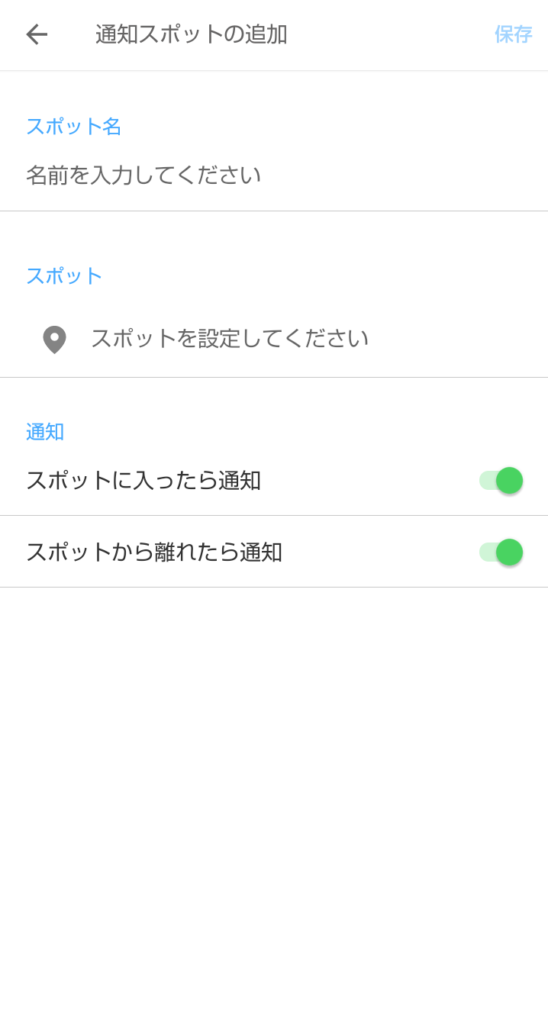
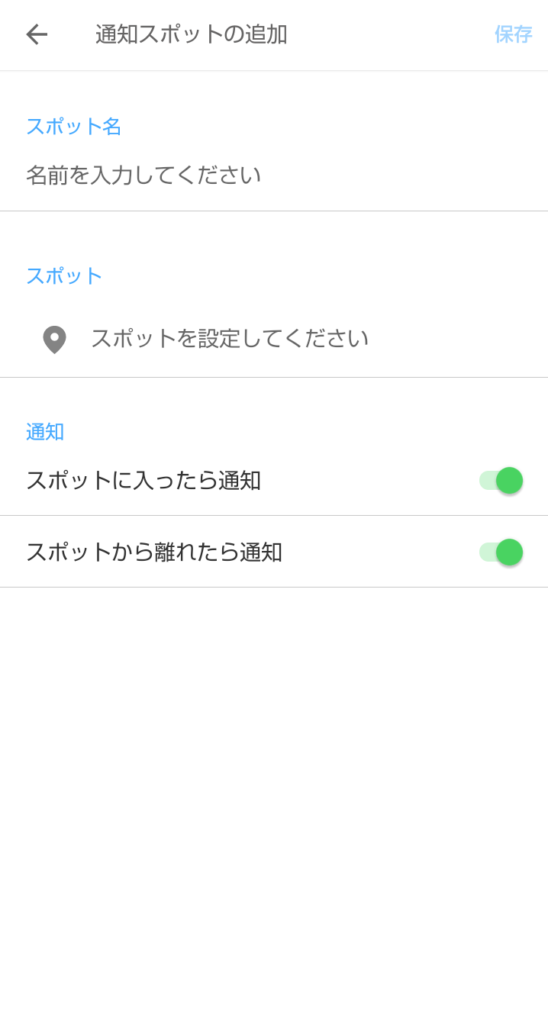
すると、このような画面になるので、スポット名には「自宅」など、どこか分かる名称を入力し、スポットの欄はタップをして位置を設定していきましょう。
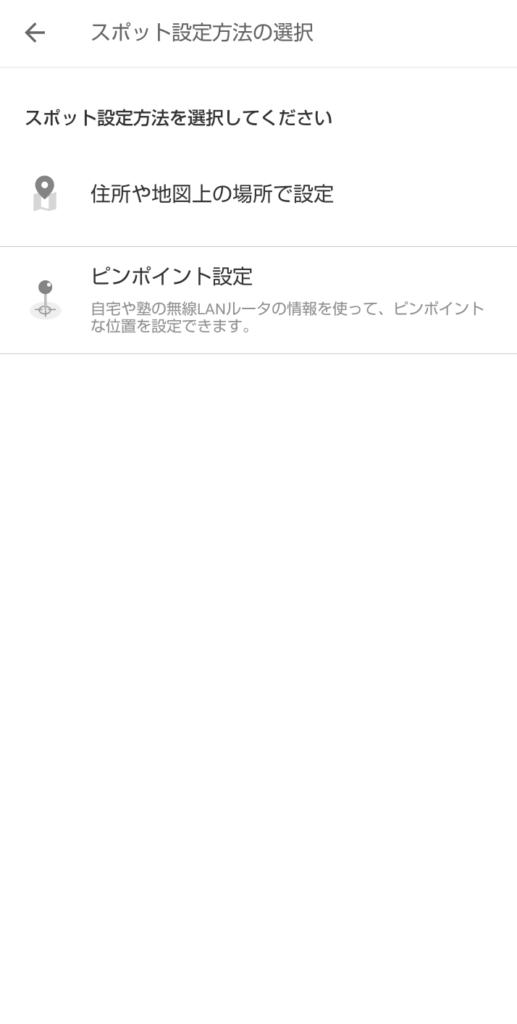
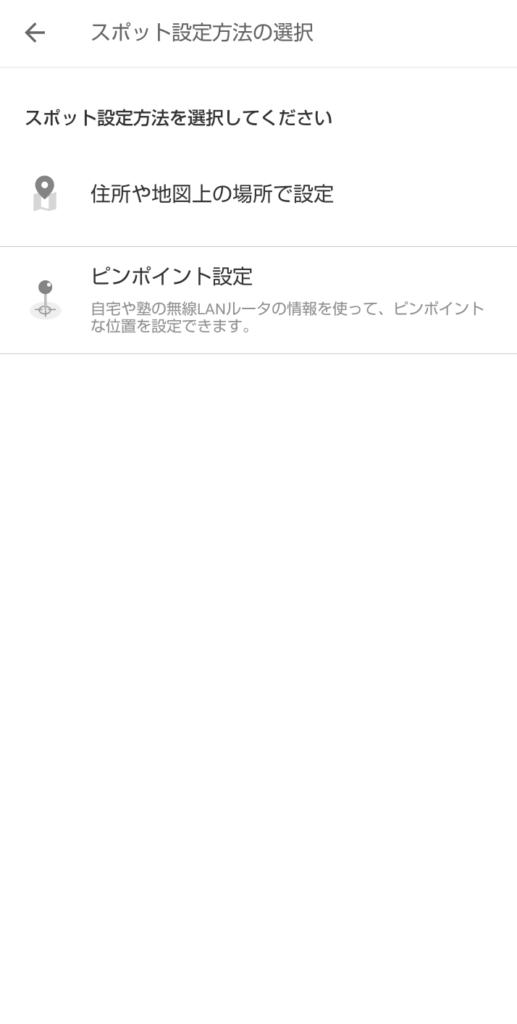
「ピンポイント設定」がありますが、こちらは無線LANルータの情報を使う必要があるので、公園などでは利用できません。
基本的には「住所や地図上の場所を設定」で設定をすればOKです。



私は自宅も含め、すべて「住所や地図上の場所を設定」から設定をしましたよ。
「住所や地図上の場所を設定」をタップすると、マップが表示されます。
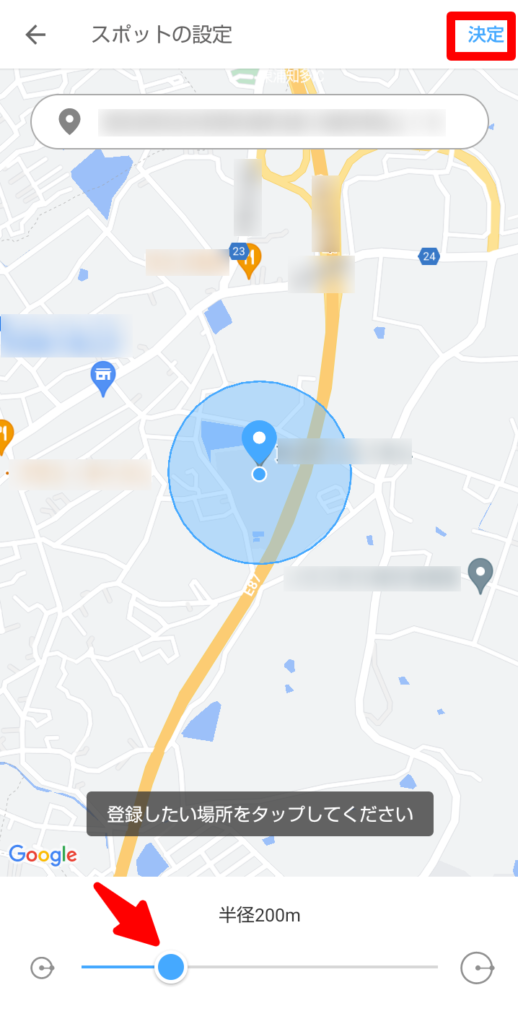
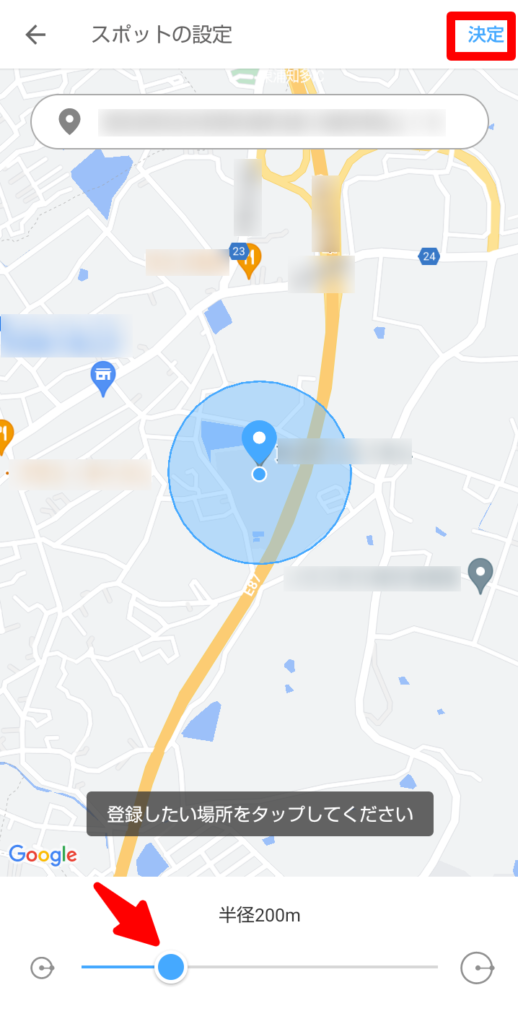
自宅や学校など、登録したい場所をタップします。
画面の下にある青い丸に指を置いてスライドさせると、スポットの半径を変更することができます。



初期値は半径200mになっていますが、半径100m~500mまで10m単位で設定ができますよ♪
設定ができたら、画面右上にある「決定」をタップしてください。
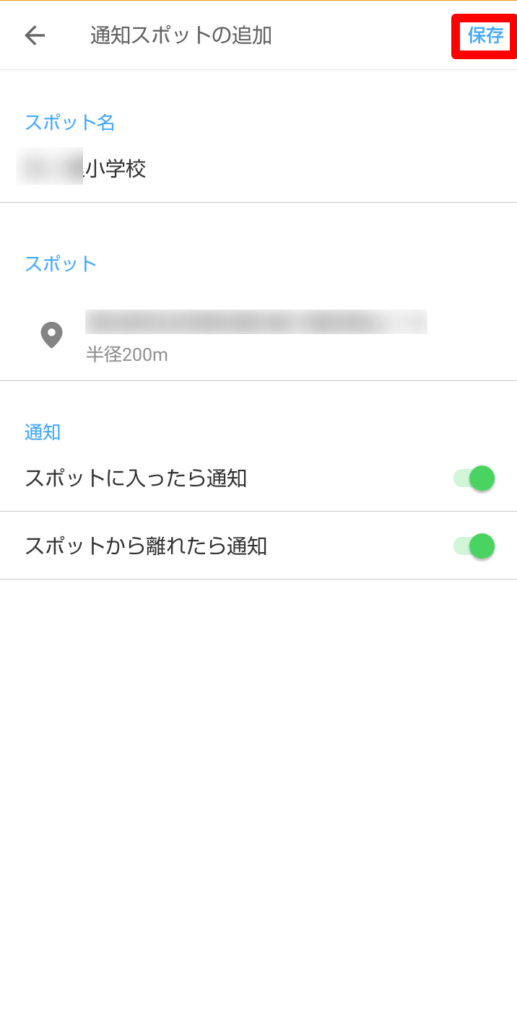
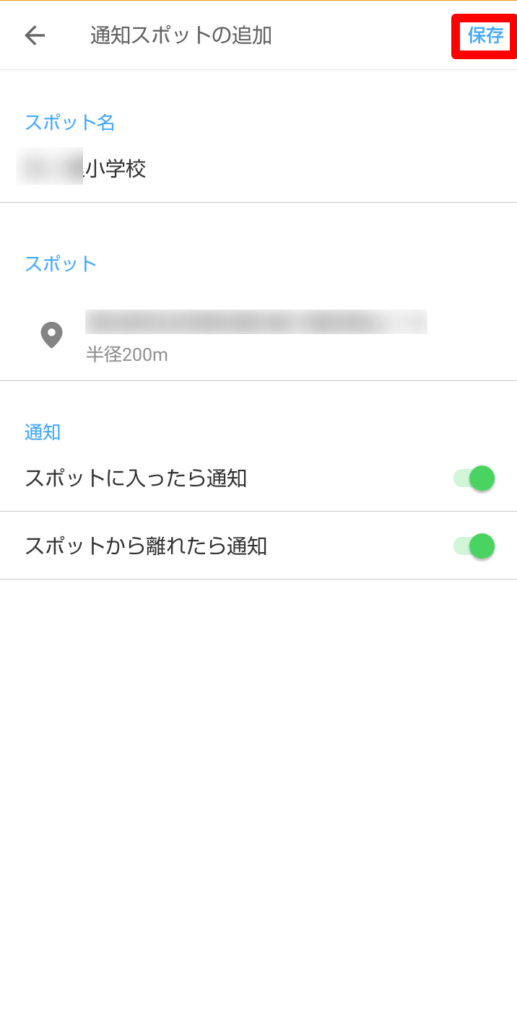
設定したスポット名、スポットが表示されます。
通知はどちらもオンの状態でOKですが、必要に応じて変更してください。
設定内容に問題がなければ、画面右上にある「保存」をタップして完了です!
よく行く場所は10件まで登録できますので、子どもがよく行く場所を登録しておきましょう。



私は自宅、学校、公園、お友達の家を登録しています。
通知スポットを設定すると、例えばアプリにはこのように通知が届きます。
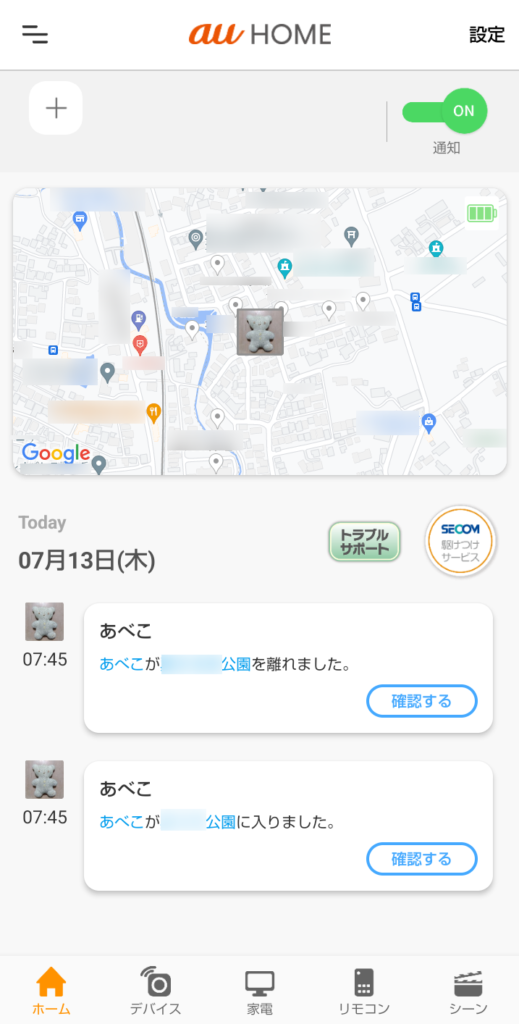
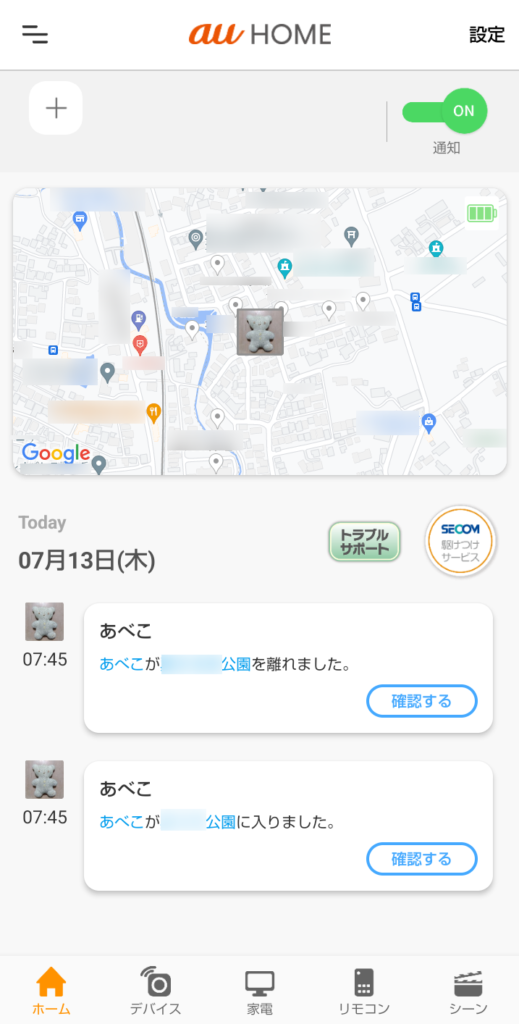
スマホにはこのように通知が来ますよ。
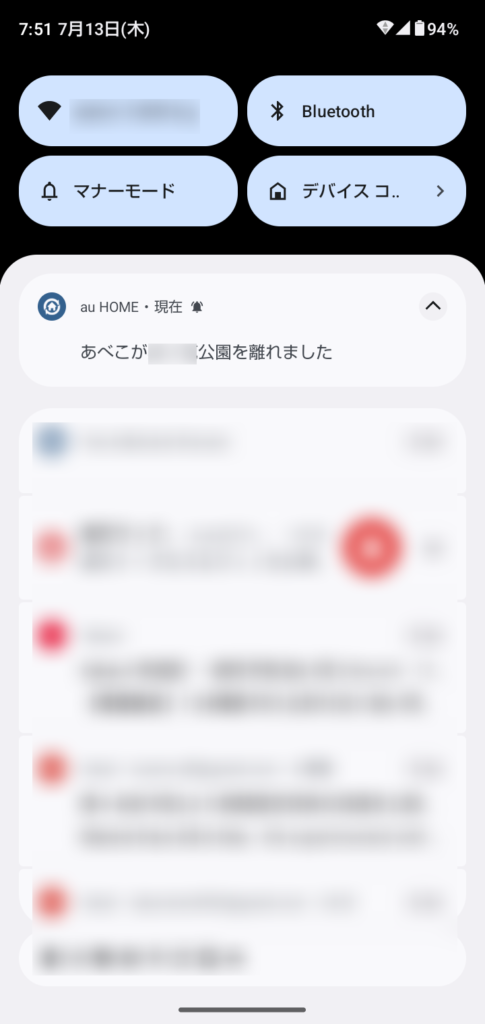
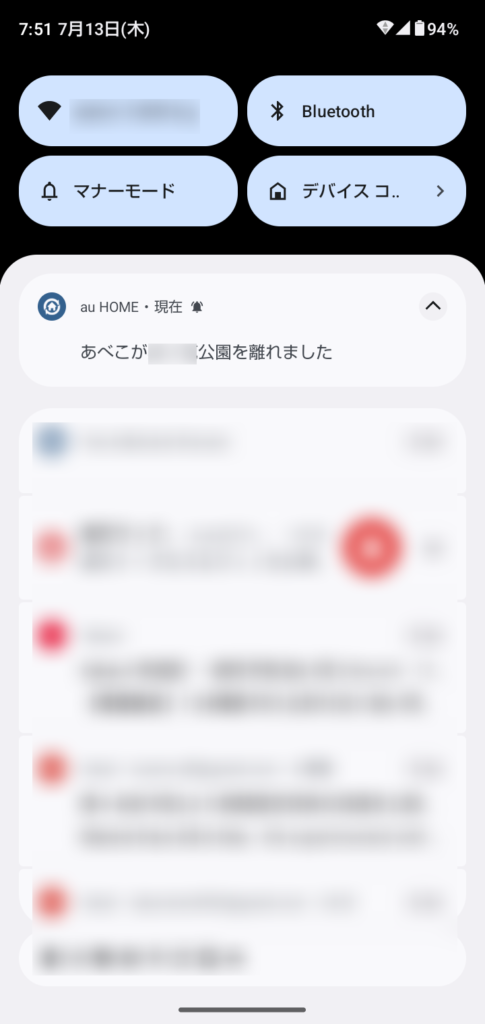
ちゃんと予定通りに歩いていることが分かると、すごく安心します!
通知が来るのは本当に便利です♪
行動範囲
続いて、行動範囲を設定します。
普段活動するエリアを行動範囲と設定しておけば、そのエリアを出たときに通知が届くようになっています。
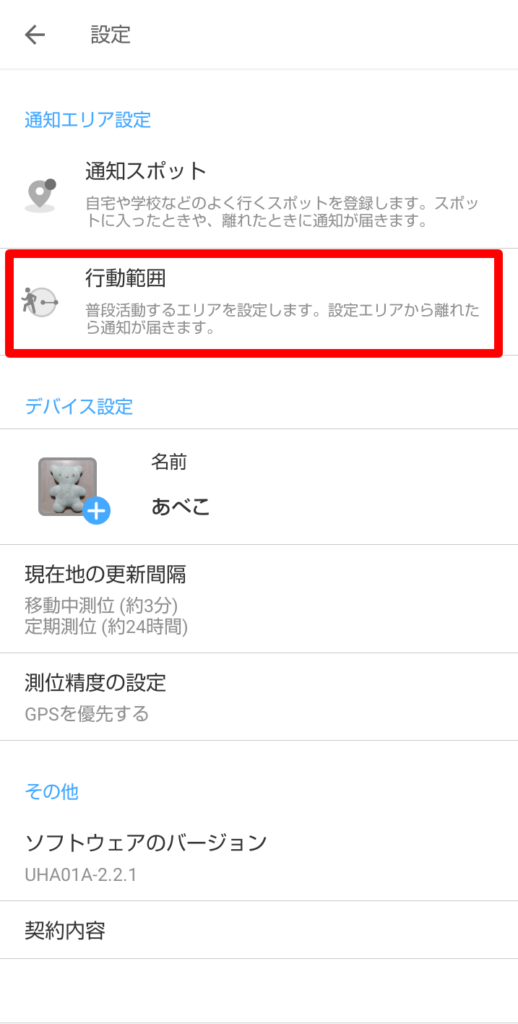
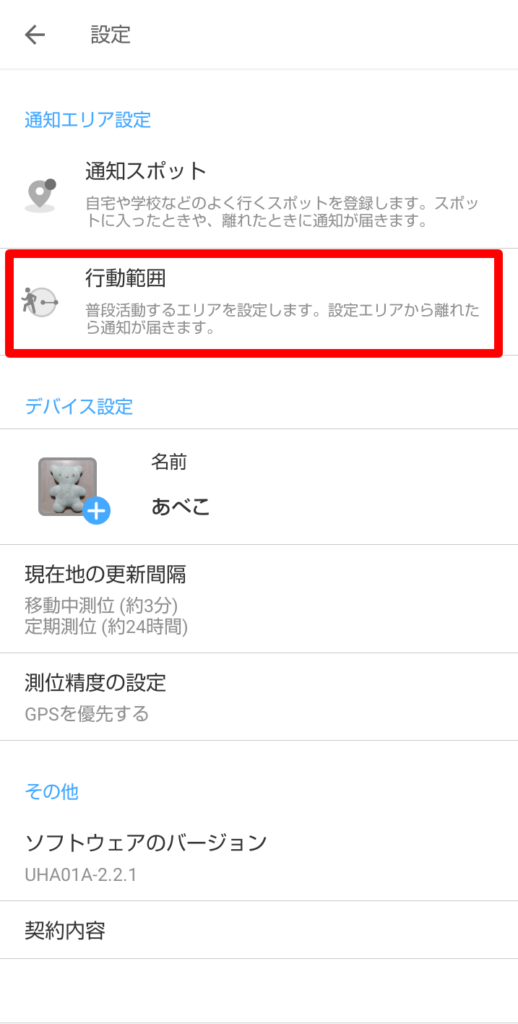
「行動範囲」をタップします。
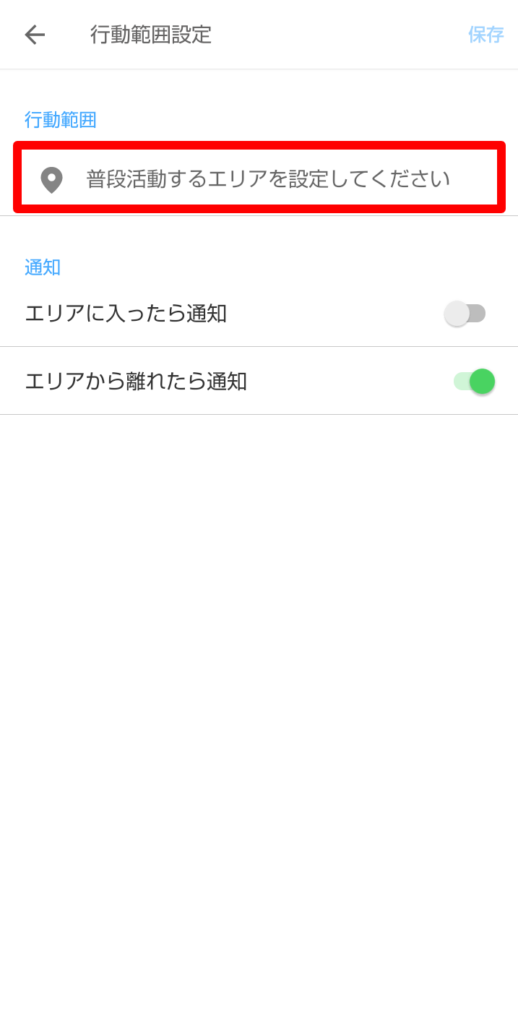
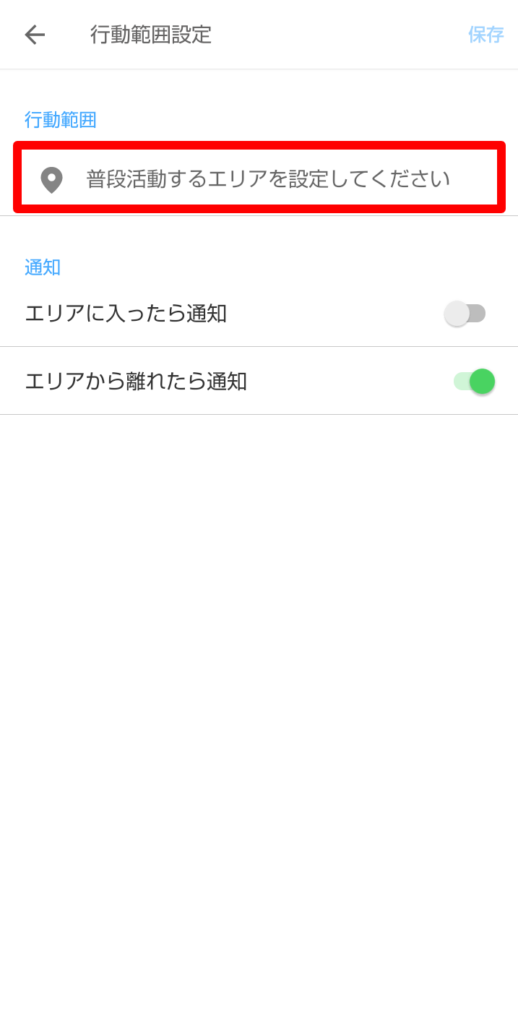
赤枠の部分をタップして、通知スポットのときと同じくマップから行動範囲の設定をしていきます。
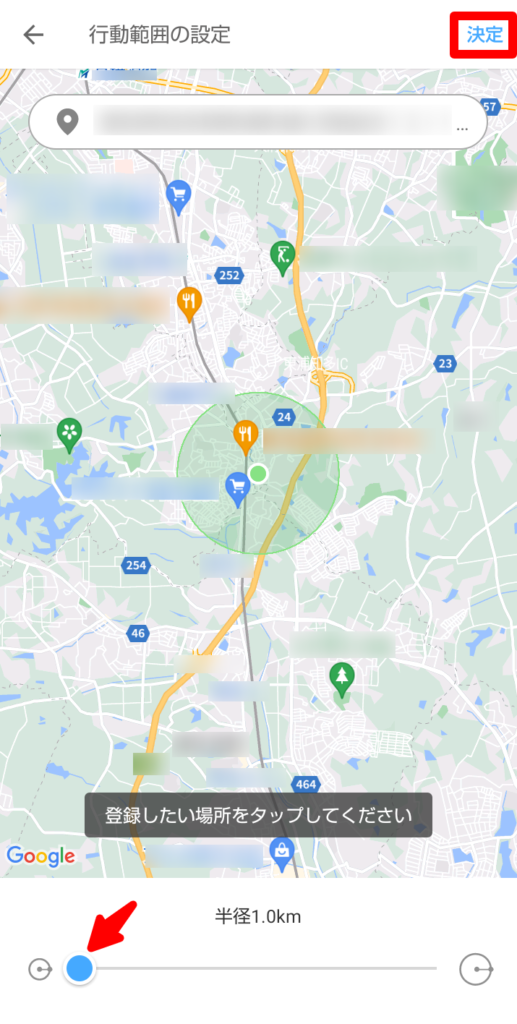
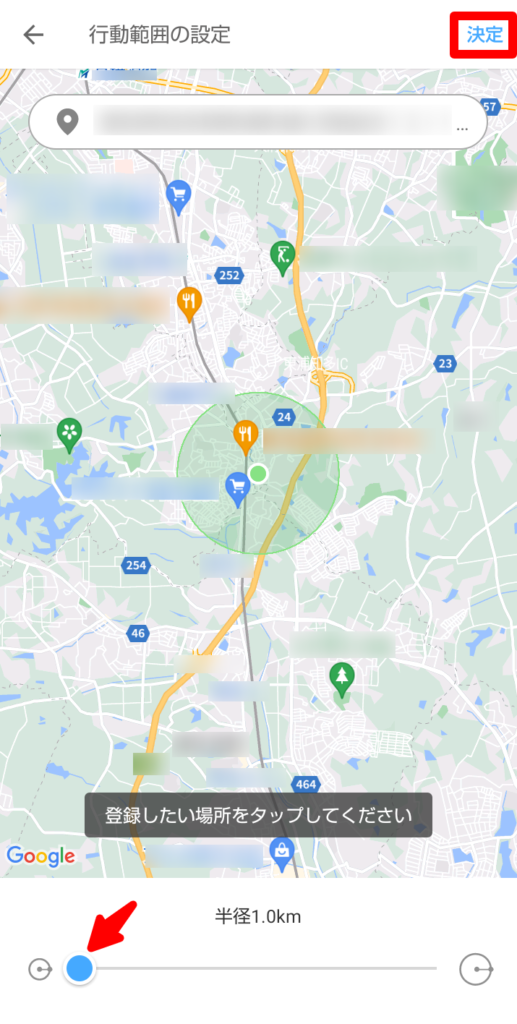
範囲は初期値では半径1.0kmとなっていますが、こちらも通知スポットと同様、変更が可能です。
半径1.0km~20.0kmまで0.1kmごとに設定できます。
行動範囲を設定したら、画面右上にある「決定」をタップしてください。
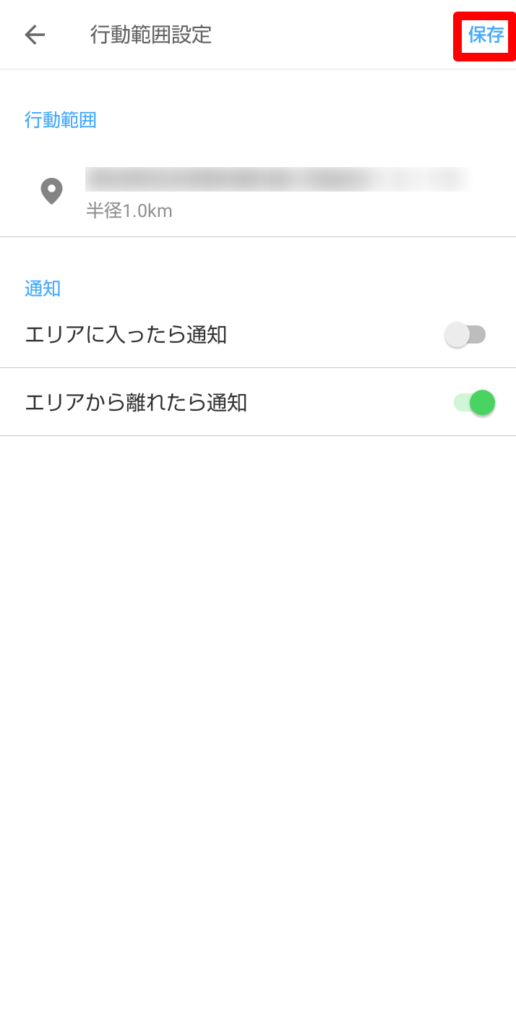
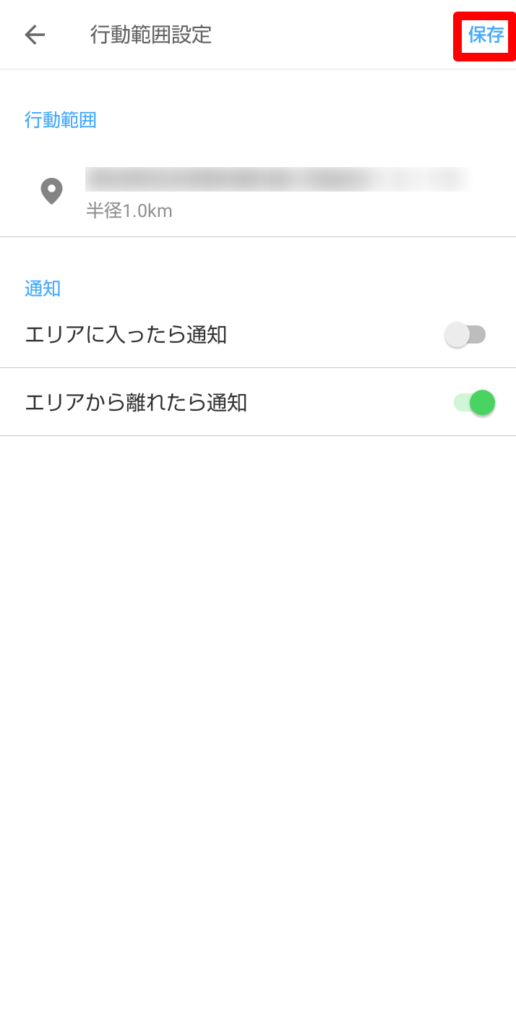
「エリアに入ったら通知」は初期値ではオフになっていますが、行動範囲を出たときに通知が来ればいいので、初期値のままで良いと思います。
設定内容に問題がなければ、画面右上の「保存」をタップしてください。
設定した行動範囲を出たら、スマホやアプリに通知が来るようになっています。
現在地の更新間隔
続いて、現在地の更新間隔を設定します。
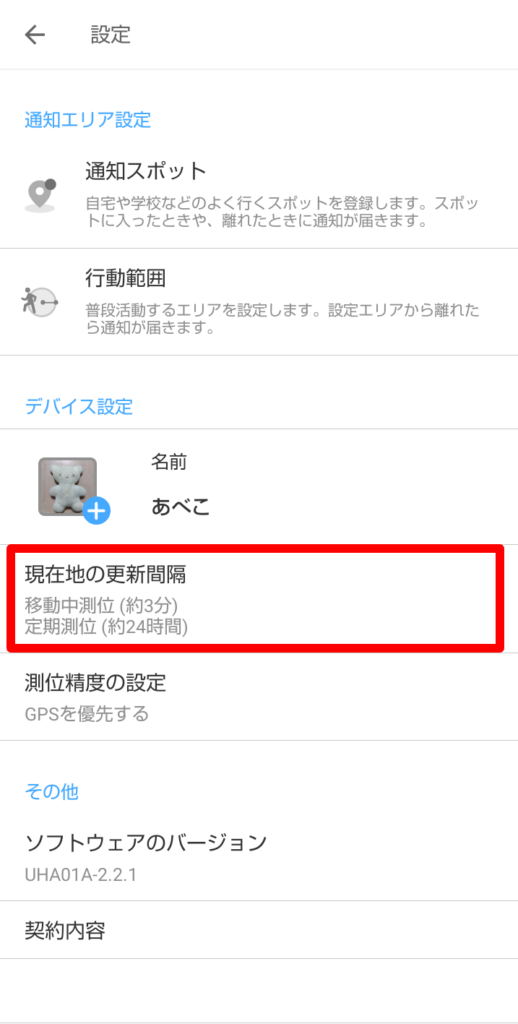
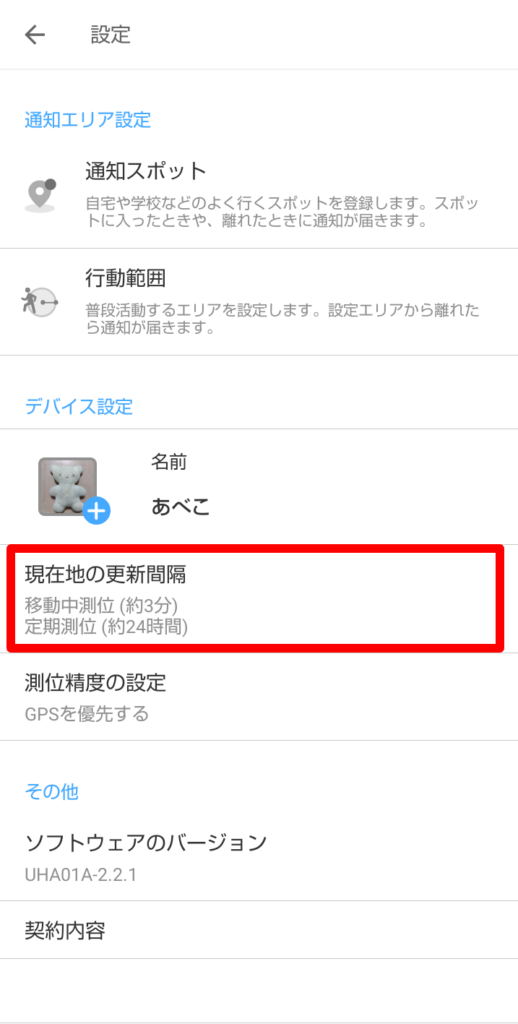
あんしんウォッチャーが移動している時の測位間隔と、定期的に測位する間隔を設定できます。
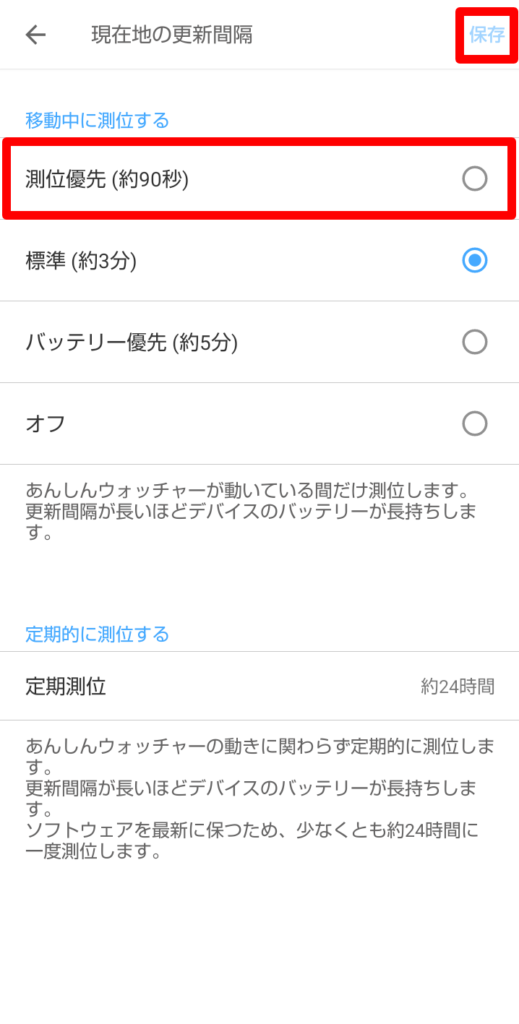
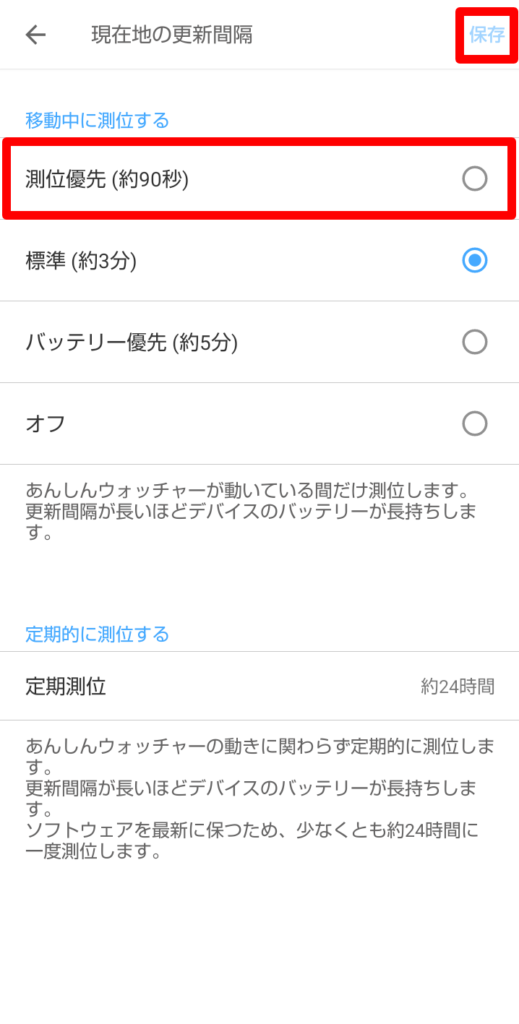
| 移動中測位 | ・測位優先(約90秒) ・標準(約3分)※初期設定値 ・バッテリー優先(約5分) ・オフ |
| 定期測位 | 1時間単位で1~24時間間隔 |
移動中測位は初期値は「標準(約3分)」になっています。
必要に応じて変更してください。



私は「測位優先(約90秒)」にしています!
ただし、更新間隔が短ければ短いほど、バッテリーの消費が早くなります。
定期測位は1時間単位で1~24時間間隔で設定ができますが、初期値の24時間のままでOKです。
設定したら画面右上の「保存」をタップしてください。
測位精度の設定
最後に、測位精度の設定ですが、こちらは基本的に触らなくてOKです。
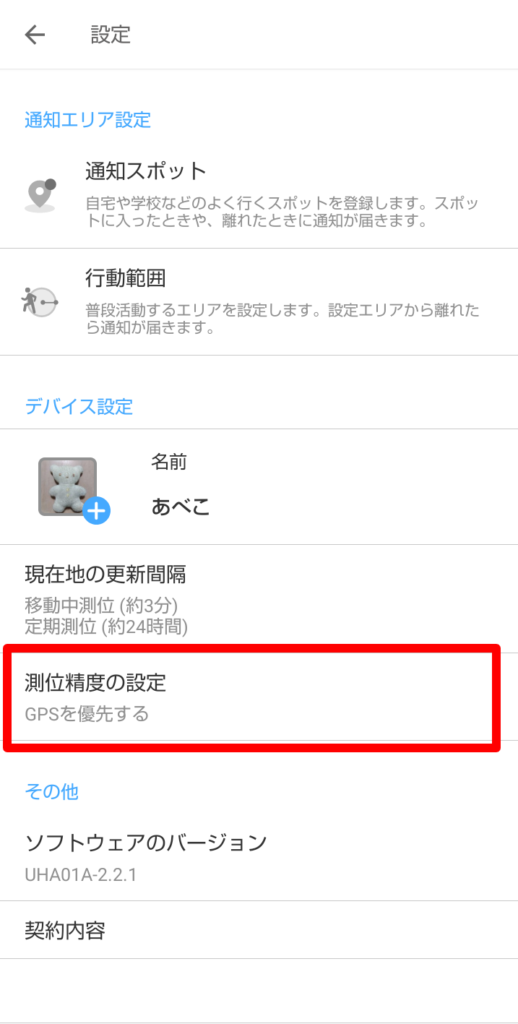
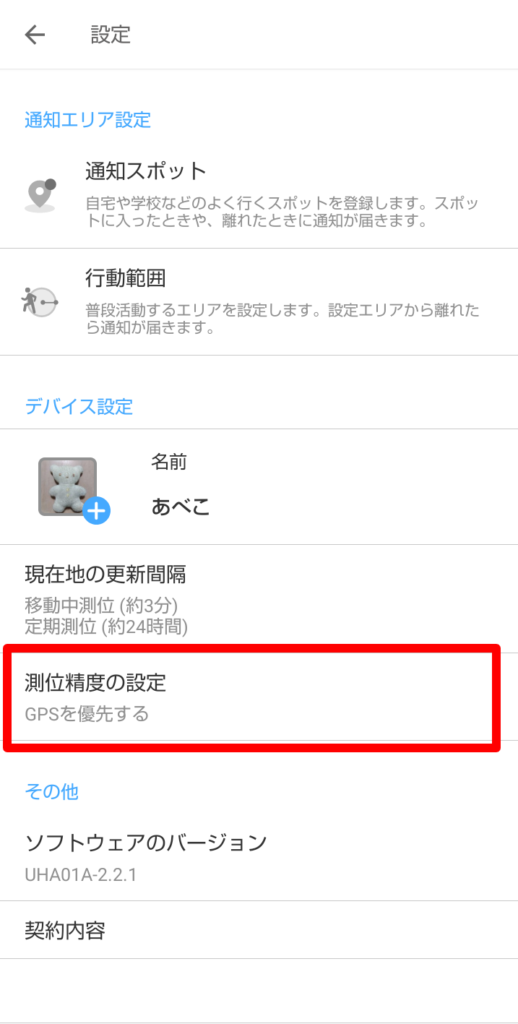
初期値では「GPSを優先する」がオンになっています。
地下をメインで利用する場合は、GPSの電波が入りにくいためオフが良いのですが、使用するのは基本的に屋外・屋内になるかと思います。
この場合は精度の高いGPSを優先にしたいので、オンのままでOKです!
今ならモニターキャンペーンで、5,680円(税込)の本体代金が0円で最安値!!
月額料金も初月無料!
あんしんウォッチャーを手にするなら、今手にしないと損です!
まとめ:あんしんウォッチャーの設定を画像付きで解説!デバイスの登録方法は?
あんしんウォッチャーの設定方法を紹介しました!
デバイスの登録をしたあとにも細かい設定が必要ですが、1度設定をすればあとは基本的に変更することはありません。
操作は決して難しくないので、すぐ設定できますよ♪
今ならモニターキャンペーンで、5,680円(税込)の本体代金が0円で最安値!!
月額料金も初月無料!
あんしんウォッチャーを手にするなら、今手にしないと損です!
あんしんウォッチャーの詳しい口コミは以下の記事で紹介していますので、気になる方はぜひ参考にしてくださいね。


設定後のあんしんウォッチャーの使い方については、こちらの記事で画像付きで紹介しています。




